6 Activités Connexion
Les Logs vous permettent de visualiser et analyser vos performances dans les moindres détails. Le graphique et l'option d'afficher ou de masquer les paramètres individuels vous aident à cela. Les journaux peuvent être exportés, comparés, et édités dans d'autres applications.
Note
Pour plus de clarté, les exemples se réfèrent à des appareils de la série ROX ou montres de sport SIGMA. Les valeurs indiquées ne peuvent être enregistrés par tous les appareils.
6.1 L'interface de Connexion
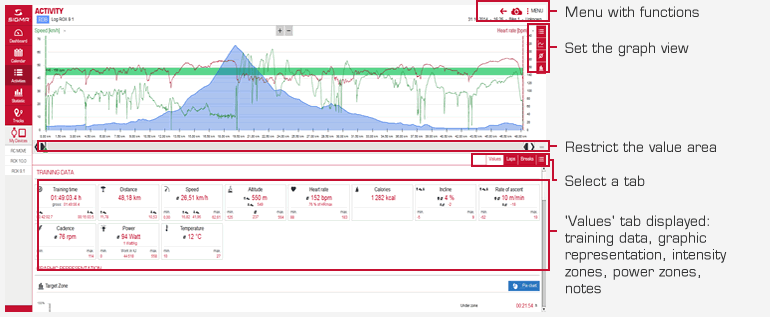
6.2 Création d'une vue personnalisée du journal
Vous pouvez personnaliser l'affichage de votre journal en choisissant entre trois vues:
- Graphique
- Carte
- Valeurs
Cela vous permet, par exemple, d'afficher un graphique dans la fenêtre en haut et la carte associée dans la partie inférieure. Si vous voulez savoir où est le point le plus élevé sur la carte , faites glisser le curseur vert au point du graphique le plus haut. La courbe du graphique peut être vu sur la carte. Utilisez les icônes + et - pour zoomer dans et hors de la carte et du graphique.
Vous pouvez également afficher le graphique dans la zone supérieure et utiliser le curseur vert pour afficher les données en plusieurs points différents.
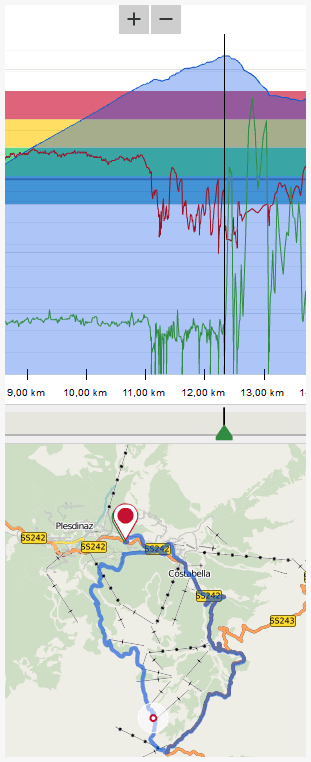
6.3 Sélection des données cartographiques
Vous avez sélectionné un journal mais vous ne voulez pas afficher certaines valeurs comme les lignes sur le graphique. Dans DATA CENTER, vous pouvez afficher ou masquer les valeurs, les périodes de repos, et tours ainsi qu’ afficher des lignes moyennes et les zones de fréquence cardiaque.
Remarque:
Le contenu des options graphiques est adapté aux appareils sélectionnés et montre les informations que le l'appareil fournit effectivement.
Exemple:
Vous avez terminé une session d’entrainement sur votre vélo de route. Vous voulez comparer votre fréquence cardiaque, vitesse, altitude, l'ascension sur le graphique et la moyenne de la fréquence cardiaque ainsi que les zones de fréquence cardiaque.
- 1. Cliquer sur l’ icône graphiques et sélectionnez les données à afficher sur le graphique.
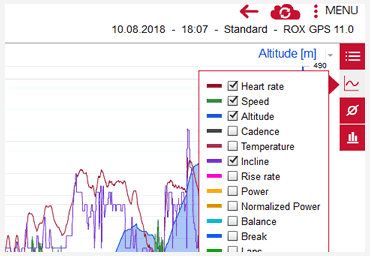
- 2. Cliquer sur l’icône des moyennes.
- 3. Sélectionner la fréquence cardiaque.
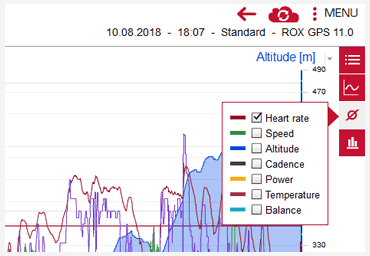
- 4. Sélectionner la zone souhaitée.
- 5. Les zones de fréquence cardiaque sont affichées dans le fond du graphique.
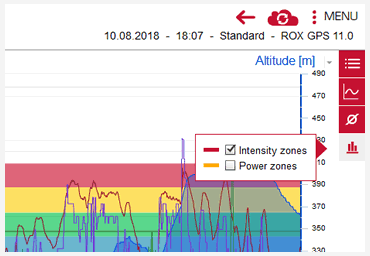
Remarque:
Si vous avez sélectionné une comparaison entre deux appareils différents, les options graphiques affichent toutes les informations fournies par les deux appareils.
6.4 Export de fichier: l'exportation d'un journal
Vous pouvez exporter des journaux individuels dans divers formats de fichiers à des fins d'échange de données.
| Format de fichier | Exporté | Raison |
|---|---|---|
| smf | Données et notes |
|
| slf | Valeurs individuelles, tours, les pauses et les notes |
|
| csv | Les valeurs individuelles |
|
| fit | Des valeurs et des tours individuels |
|
Exemple:
Vous avez terminé un entrainement avec un coéquipier et avez tous les deux des journaux de l'activité enregistrée. Vous voulez maintenant comparer les données. Vous exportez donc le journal dans un fichier SLF.
- 1.Cliquer sur l'icône du type de sport pour le journal. L'icône se transforme en une case à cocher

- 2. Sélectionner Menu suivie par Export de fichier . Une fenêtre s’ouvre.
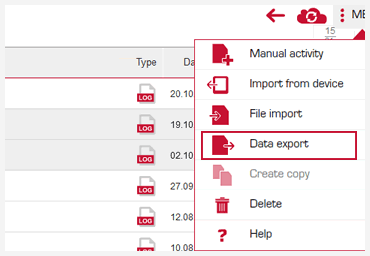
- 3. Sélectionner le Type de fichier "SLF" suivie par Exporter
- 4. Entrer un nom significatif.
- 5.Cliquer sur Enregistrer. Le journal est exporté avec toutes les données.
Astuce - Multi-export
Vous pouvez également sélectionner plusieurs journaux à exporter.
6.5 Génération d'un tracé d'un journal (ROX 10.0 GPS)
Vous pouvez utiliser les journaux enregistrés sur un ROX 10,0 GPS pour créer des tracés dans DATA CENTER.
Exemple:
Vous avez créé un journal au cours d'une course de vélo que vous voulez voir à nouveau à une date ultérieure.
Préalable
Le journal est stocké dans DATA CENTER.
- Sélectionner le journal de la liste des activités. Le journal est affiché.
- Sélectionner Menu suivie Enregistrer en tant que tracé.
- Donner au tracé un nom.
- Enregistrer le tracé. Le tracé est disponible dans le Data Center.
6.6 Comparaison des journaux
Vous pouvez comparer soit deux de vos propres journaux ou l'un de vos propres journaux et un journal importé d'un coéquipier.
Exemple
Vous avez terminé un entrainement avec un coéquipier et possédez tous les deux des journaux de l'ascension enregistrée. Vous souhaitez à présent comparer les valeurs de la fréquence cardiaque. Vous avez déjà importé votre journal en centre de données. Vous avez reçu un fichier d'exportation du journal de votre coéquipier et vous l’avez importés dans DATA CENTER.
- Ouvrir un journal.
- Sélectionner Menu suivie par Comparaison. Une fenêtre avec les journaux disponibles s'ouvre.
- Sélectionner un journal. Les deux registres sont actuellement évalués les uns sur les autres ou les uns à côté des autres.
- La fréquence cardiaque se sélectionne dans les options graphiques.
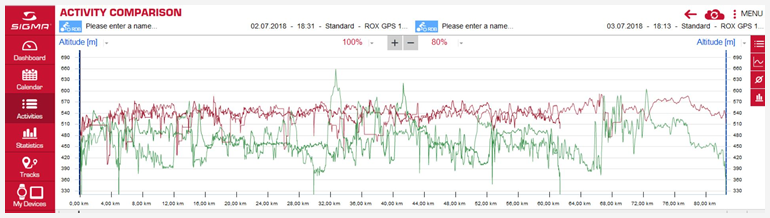
Astuce:
En modifiant les valeurs de pourcentage, vous pouvez définir quel graphique est plus fortement souligné ou caché.
6.7 Unité de l'axe X
Indiquer si le temps ou la distance doivent être affichées sur l'axe-x.
- Sélectionner Menu suivie par l'unité de l'axe X . L'unité est changée.
6.8 Le format de vitesse
Vous pouvez choisir si vous voulez afficher la vitesse en km / h ou le rythme en min / km.
- Sélectionner Menu suivie par format de vitesse. Les changements de format.
6.9 Section de journal
Vous pouvez également analyser les parties d'un journal dans la vue du journal. La délimitation modifie également les valeurs affichées dans la zone inférieure de la fenêtre. Ces valeurs ne concernent que la zone affichée. Vous pouvez également couper le journal et supprimer les sections sans importance d'une activité. Seules les données de la zone délimitée sont enregistrées dans le journal.
Exemple:
Vous voulez seulement analyser une section spécifique en rognant le journal.
- Ouvrir le journal.
- Faites glisser le curseur de gauche au début de la section.
- Faites glisser le curseur de droite à la fin de la section. Les Parties du graphe sont maintenant grisées. Toutes les données dans les onglets affichés ci-dessous le graphique portent désormais sur la zone non grisée entre les deux flèches du curseur.
- Sélectionner Menu. Les fonctions disponibles sont affichées.
- Sélectionner journal Trim. Une fenêtre d'information s’ouvre.
- Sélectionner Ajuster les entrées du journal. Les zones grisées dans le graphique sont supprimés. Le journal ne contient plus que les données de la section sélectionnée.
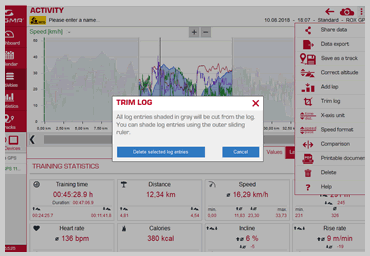
Astuce:
Utiliser le curseur de zoom (+ -) pour zoomer dans et hors du graphique.
6.10 Correction de l’altitude
Si vous ne disposez pas de la possibilité de calibrer votre appareil SIGMA, vous pouvez corriger rétrospectivement l'altitude de départ.
- Sélectionner Menu suivie par Correction de l'altitude .Une fenêtre s’ouvre.
- Entrer l'altitude de base, puis cliquer sur Ajuster l'altitude. Le graphique est ajusté en conséquence.
6.11 Ajouter un tour
La fonction Ajouter des tours vous permet de diviser rétrospectivement un journal en sections. Les sections sont décrits comme des tours et les valeurs de ceux-ci sont affichées dans un tableau.
Exemple:
Votre activité comprend trois phases et vous voulez utiliser le journal enregistré pour calculer les valeurs des phases individuelles.
- Sélectionner Laps dans les options graphiques. Les tours sont affichés (ainsi que le numéro).
- Faites glisser le curseur vert sur le moment où le premier tour est terminé.
- Sélectionner Menu suivie par Ajouter tour. Un nouveau tour est créé dans le Laps onglet et les valeurs sont calculées à partir du début du journal jusqu'au point sélectionné. Un L vert apparaît sur le graphique.
- Faites glisser le curseur vert pour la fin de la deuxième phase et ajouter le deuxième tour.
- Faites glisser le curseur vert pour la fin du graphique et ajouter le troisième tour.
6.12 Modifier les tours
- Sélectionner Laps dans les options graphiques. Les tours sont affichés (ainsi que le numéro).
- Sélectionner un tour. Les données du tour sont affichés.
- Cliquer sur le Modifier et entrez les informations.
- Cliquer sur Enregistrer.
6.13 Modification d'une pause
Exemple:
Vous voulez ajouter plus d'informations sur une pause, le journal est déjà ouvert, et les pauses sont affichées.
- Sélectionner une pause. Les données depuis le début sont affichées
- Cliquer sur le Modifier et entrez les informations.
- Cliquer sur Enregistrer.
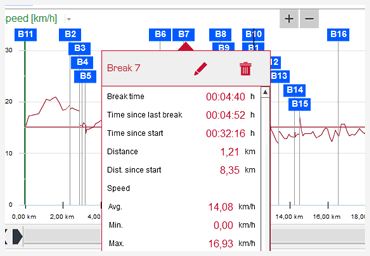
6.14 Saisie de notes
En plus des données de performances pures pour une activité, vous pouvez également entrer des informations sur la météo, le profil ou l'intensité.
Exemple:
Vous voulez entrer des notes sur votre activité la plus récente. DATA CENTER est actif, vous avez importé l'activité et le tableau de bord est ouvert.
- Sélectionner l'activité la plus récente. Les données d'activité sont affichées.
- Aller dans notes.
- Saisisser vos notes. Les notes sont automatiquement enregistrées lorsque vous fermez la fenêtre.
Astuce
Si vous voulez entrer des notes sur une activité plus âgée, ouvrir l'activité en allant à Activités.
Comment utiliser la zone Notes
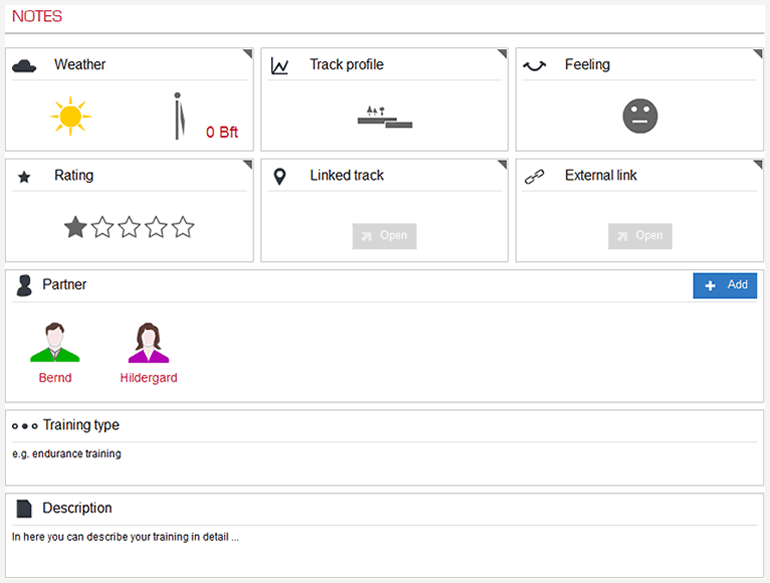
Entrer une description
Entrer le texte décrivant la session qui a eu lieu.
Ajouter un partenaire d'entraînement / groupe
Cliquez sur le signe + pour ajouter un nouveau partenaire d'entraînement. Le nouveau partenaire d'entraînement est enregistré et peut être sélectionné dans les notes futures. Vous pouvez également ajouter et sélectionner un groupe de formation.
Supprimer un partenaire d'entraînement
Sélectionnez un partenaire d'entraînement à supprimer, son affectation à une activité (corbeille).
type d'entrainement
Entrer le type d'entrainement
Météo, voyage, profil de distance et note
Cliquez sur la zone applicable pour afficher les options disponibles. Sélectionnez la note appropriée. Pour les appareils qui n' enregistrent pas la température, vous pouvez également entrer la température.
Lien externe
Ajouter un lien vers les photos de l'activité en ligne ou d'un film de votre descente, par exemple.
Lié tracé
Vous avez enregistré un tracé dans DATA CENTER qui est approprié pour l'activité. Sélectionnez-le pour l'ajouter aux notes.



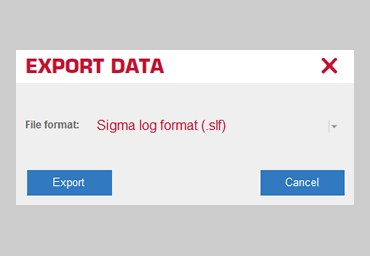







 Close
Close
