1 Erste Schritte
Bevor Sie Ihr SIGMA-Gerät zum ersten Mal benutzen, sollten Sie das Gerät im DATA CENTER anlegen. Ist das SIGMA-Gerät mit dem Computer verbunden, können Sie auch die Geräteeinstellungen prüfen, ändern und wieder auf Ihr SIGMA-Gerät übertragen.
1.1 Das DATA CENTER
Mit dem DATA CENTER werten Sie die Daten Ihres SIGMA-Gerätes am Computer oder MAC aus. Es gibt unterschiedliche Arten von Daten:
Hinweis:
Welche Daten Ihr Gerät liefert, entnehmen Sie der Bedienungsanleitung zum Gerät. Um diese Daten optimal mit dem DATA CENTER nutzen zu können, empfehlen wir Ihnen die Benutzung einer optional erhältlichen Docking Station oder dem SIGMA Wireless Dongle. Damit können Sie die Daten zwischen Ihrem SIGMA-Gerät und dem DATA CENTER direkt austauschen.
1.1.1 SIGMA-Geräte mit dem DATA CENTER verwenden
Das DATA CENTER können Sie mit folgenden SIGMA-Geräten verwenden:
Fahrrad Computer
TOPLINE 2009
- BC 509
- BC 1009 und BC 1009 STS
- BC 1609 und BC 1609 STS
- BC 1909 HR
- BC 2209 MHR
- BC 5.12
- BC 8.12 und 8.12 W
- BC 12.12 und BC 12.12 STS
- BC 14.12
- BC 16.12 und 16.12 STS
TOPLINE 2012
- BC 5.16
- BC 7.16 + BC 7.16 ATS
- BC 9.16 + BC 9.16 ATS
- BC 14.16 + BC 14.16 STS
- BC 16.16 + BC 16.16 STS
- BC 23.16 STS
TOPLINE 2016
ROX
- ROX 5.0
- ROX 6.0
- ROX 8.0
- ROX 8.1
- ROX 9.0
- ROX 9.1
- ROX GPS 7.0
- ROX 10.0 GPS
- ROX GPS 11.0
- ROX 12.0 SPORT
- PURE GPS
ROX GPS
Wearables
- iD.RUN
- iD.RUN HR
- iD.TRI
- iD.FREE
- RC 14.11
- RC Move
Verbinden Sie ein Gerät per USB-Kabel mit dem Computer oder synchronisieren Sie Ihre Daten über die SIGMA CLOUD. Ihr Gerät wird automatisch erkannt und Sie können die Werte in die Software importieren.
Folgende Werte können je nach Produkt in das DATA CENTER übernommen werden:
- Akkumulierte Gesamtwerte des Gerätes - zum Beispiel Gesamtkilometer.
- Trainingsdaten
- Sportprofile
- Workouts
- Geräteeinstellungen
In der aktuellen Programmversion haben Sie folgende Möglichkeiten:
- Gesamtwerte ansehen und drucken.
- Aktivitäten ansehen, vergleichen, drucken und Notizen einfügen.
- Umfangreiche Statistiken anzeigen.
- Tracks planen, drucken und exportieren.
- Geräteeinstellungen bequem im DATA CENTER ändern und auf das Gerät überspielen.
- Sportprofile erstellen oder bearbeiten.
- Workouts erstellen oder bearbeiten.
1.1.2 Systemvoraussetzungen Windows-Computer
Sie benötigen folgende Soft- und Hardware, um das aktuelle DATA CENTER benutzen zu können.
Minimum
- x86-kompatibler Prozessor mit mindestens 2,33 GHz oder Intel® Atom™ mit mindestens 1,6 GHz für Netbooks
- 512 MB RAM
- Windows Vista® Home Premium, Business, Ultimate oder Enterprise (auch 64 Bit) mit Service Pack 2, Windows 10, Windows 7 oder Windows 8 Classic
Empfohlen
- Intel® Pentium® IV Prozessor
- 1 GB RAM
1.1.3 Systemvoraussetzungen MAC-Computer
Sie benötigen folgende Soft- und Hardware, um das aktuelle DATA CENTER benutzen zu können.
- Intel Core™ Duo oder schnellerer Prozessor.
- 512 MB RAM (1 GB empfohlen).
- Mac Os X Version 10.7 oder höher.
1.1.4 Systemvoraussetzungen Android und iOS
Android:
- ARMv7- oder x86-Prozessor mit VFPU, mindestens 550 MHz, OpenGL ES 2.0, H.264- und AAC-Hardware-Decoder Android™ 4.0 und höher
- 512 MB RAM
Um Daten vom Radcomputer / Sportuhren übertragen zu können sind mindestens folgende Voraussetzungen notwendig:
- OTG (USB on the go) Unterstützung, BLE, NFC
iOS:
- iPad 2, iPad mini oder iPad mit Retina-Display iOS 7 oder höher
1.1.5 DATA CENTER Update
Das neue DATA CENTER wird neben ein bestehendes DATA CENTER installiert. Die Daten des bestehenden DATA CENTERs bleiben unberührt. Beim ersten Start des neuen DATA CENTERs wird eventuell automatisch ein Datenbank-Update gestartet. Sie legen neue Benutzer an und weisen Sportarten zu.
- Starten Sie das neue DATA CENTER.
- Wählen Sie Update starten.
- Wählen Sie eine Sportart.
- Legen Sie einen neuen Benutzer an.(Wählen Sie "Bitte wählen..." dann "Benutzer anlegen")
- Weisen Sie diesen Benutzer allen Rädern zu oder legen Sie weitere Benutzer an.
- Wählen Sie Fortsetzen, um weiteren Geräten Benutzer und Sportarten zuzuweisen bzw. den Update-Prozess fortzuführen.
- Warten Sie, bis das Update abgeschlossen ist.
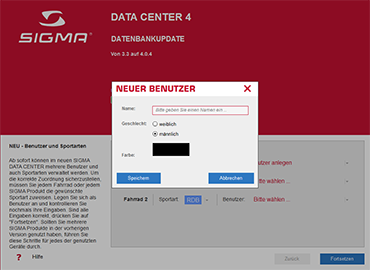
Wichtig:
Die Datenübernahme kann je nach Computer und Datenmenge mehrere Minuten dauern. Brechen Sie das Datenbank-Update nach dem Start nicht ab, da sonst eventuell nicht alle Daten in die neue Datenbank übernommen werden.
1.1.6 Docking Station anschließen
Für viele Geräte von SIGMA SPORT gibt es eine Docking Station. Je nach Gerät ist die Docking Station im Lieferumfang erhalten oder kann zusätzlich erworben werden. Mit der Docking Station übernehmen Sie die Werte Ihres SIGMA-Geräts in das DATA CENTER und überspielen Geräteeinstellungen. Die Docking Station verbinden Sie über eine USB-Schnittstelle mit Ihrem Computer.
Hinweis:
Für Android wird ein OTG-USB-Adapter benötigt.
1.1.7 Fahrrad Computer verbinden
Voraussetzung:
DATA CENTER ist bereits installiert.
Sie haben einen ROX?
Das Gerät darf sich nicht im Einstellungsmenü befinden und muss eingeschaltet sein.
Sie haben ein TOPLINE-Gerät?
Das Gerät darf sich nicht im Schlafmodus oder Einstellmenü befinden.
- 1. Verbinden Sie die Docking Station mit der USB-Schnittstelle Ihres Computers.
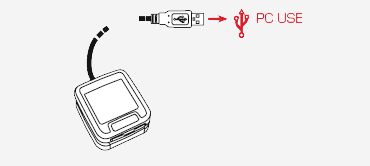
Hinweis:
Schließen Sie die Docking Station zum ersten Mal an einen Computer an, wird sie als neue Hardware erkannt und der Treiber installiert. Sie müssen der Installation des Treibers zustimmen.
- 2. Drehen Sie das SIGMA-Gerät in die Docking Station ein.
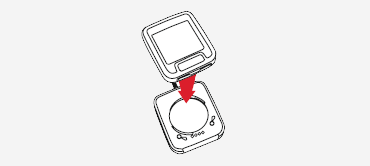
- 3. Starten Sie das DATA CENTER. Das Gerät wird automatisch als neu erkannt und das Fenster Neues Gerät wird angezeigt.
- 4. Geben Sie einen Namen ein.
- 5. Speichern Sie das neue Gerät.
1.1.8 Laufuhr verbinden
Voraussetzung:
DATA CENTER ist bereits installiert.
Sie haben eine Laufuhr?
Das Gerät muss sich im Ruhemodus befinden.
- Verbinden Sie das USB-Kabel oder die Docking Station mit Ihrem Computer.
Hinweis:
Schließen Sie die Docking Station zum ersten Mal an einen Computer an, wird sie als neue Hardware erkannt und der Treiber installiert. Sie müssen der Installation des Treibers zustimmen.
- Schließen Sie Ihre Laufuhr an das USB-Kabel oder an die Docking Station.
- Wenn die Verbindung korrekt hergestellt wurde, leuchtet die LED dauerhaft grün.
- Starten Sie das DATA CENTER. Das Gerät wird automatisch als neu erkannt und das Fenster Neues Gerät wird angezeigt.
- Geben Sie einen Namen ein.
- Speichern Sie das neue Gerät.
Tipp (Docking Station):
Achten Sie darauf, dass die beiden Nasen an der Oberseite der Klammer links und rechts einrasten.
1.1.9 RC verbinden
Der RC wird unter Windows und Mac mit dem Sigma Wireless Dongle mit dem DATA CENTER verbunden. Der Dongle wird mit dem RC ausgeliefert. Unter Android und iOS muss das Gerät Bluetooth 4.0 unterstützt sein. Bluetooth muss aktiviert werden.
- Wechseln Sie in die Dashboardansicht.
- Stecken Sie den Sigma Wireless Dongle in einen USB-Slot.
- Wählen Sie Menü und dann Einstellungen.
- Wählen Sie Drahtlose Verbindungen und dann Suche. Das Gerät ist verbunden.
1.1.10 Docking Station nachträglich verwenden
Docking Station. Die Treiber für die Docking Station werden mit der Installation vom DATA CENTER mitinstalliert. Wenn Sie die Trainingsdaten für Ihr SIGMA-Gerät bisher mit der Tastatur eingegeben haben, bleiben diese erhalten. Die neuen Daten, die Sie nun mit der Docking Station übertragen, werden dem manuell erstellten Gerät zugeordnet.
1.1.11 LED-Anzeige der Docking Station
An der Vorder- oder Oberseite der Docking Station befindet sich eine LED-Anzeige, die Sie über den Modus der Docking Station informiert.
LED-Anzeige der Docking Station TOPLINE, ROX 5.0 und 6.0
| Docking Station Modus | LED leuchtet grün | LED leuchtet rot |
|---|---|---|
| Schlafmodus | Blinkt | Aus |
| Warten auf Kommunikation | An | Aus |
| An Aus Kommunikation zum PC | An | An |
LED-Anzeige der Docking Station ROX 8.X, 9.X und Laufuhren
| Docking Station Modus | LED leuchtet grün | LED leuchtet rot |
|---|---|---|
| Schlafmodus | Aus | An |
| Warten auf Kommunikation | An | Aus |
| Kommunikation zum PC | Blinkt | Aus |
1.1.12 Geräte per USB-Kabel mit dem Computer verbinden
Einige SIGMA-Geräte können Sie direkt über ein Kabel mit Ihrem Computer verbinden.
Voraussetzung:
DATA CENTER ist bereits installiert. Sie haben z. B. einen ROX mit Kabelanbindung.
- Schalten Sie das SIGMA-Gerät ein.
- Verbinden Sie das mitgelieferte Kabel mit dem SIGMA-Gerät.
- Stecken Sie das Kabel in eine USB-Schnittstelle des Computers.
Hinweis:
Schließen Sie das SIGMA-Gerät zum ersten Mal an einen Computer an, wird es als neue Hardware erkannt und der Treiber installiert. Sie müssen der Installation des Treibers zustimmen.
- Starten Sie das DATA CENTER. Das Gerät wird automatisch als neu erkannt und das Fenster Neues Gerät wird angezeigt.
- Geben Sie einen Namen ein.
- Speichern Sie das neue Gerät.
1.2 Schnelleinstieg
Der Schnelleinstieg gibt dem versierten Computerbenutzer die wichtigsten Informationen zum DATA CENTER. Er führt Sie in fünf Schritten zur Auswertung, zeigt Ihnen den Aufbau der Oberfläche und erklärt wichtige Symbole und Funktionen.
1.2.1 In 5 Schritten zur Auswertung
Ohne Docking Station
- Software starten.
- Aktivitäten wählen.
- Aktivität manuell anlegen.
- Aktivität auswählen.
- Werte manuell eingeben.
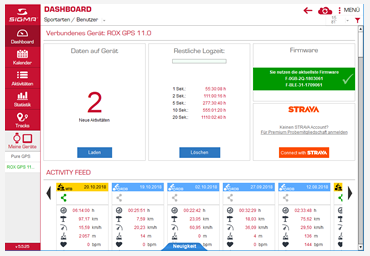
Mit Docking Station oder über Kabel
- Software starten.
- SIGMA-Gerät mit dem Computer verbinden.
- Daten importieren.
- Aktivität auswählen.
- Aktivität auswerten, vergleichen, ergänzen, usw.
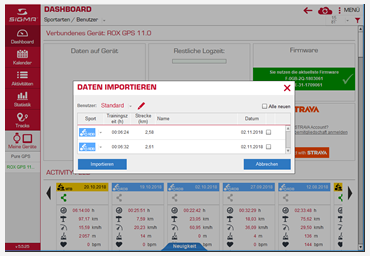
Weiterhin ist ein Schnelleinstieg zur Datenauswertung auch über die SIGMA CLOUD möglich. Der ROX 12.0 SPORT hat beispielsweise eine Wifi-Anbindung und synchronisiert die Daten mit der SIGMA CLOUD. Diese können nach Anmeldung bei der SIGMA CLOUD im DATA CENTER einfach und schnell angezeigt werden.
1.2.2 Beschreibung der Oberf läche
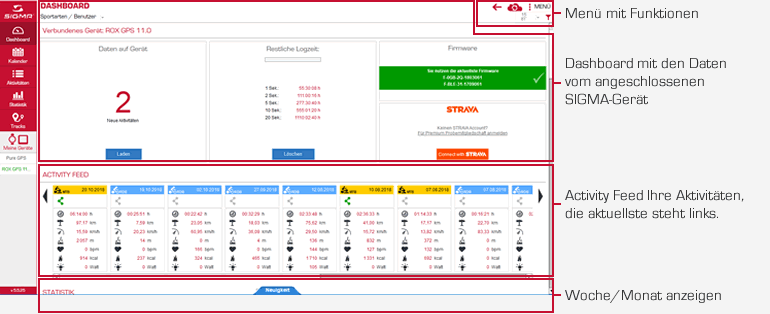
1.2.3 Übersicht der Symbole und Funktionen
![]() Liste der vorhandenen Funktionen öffnen.
Liste der vorhandenen Funktionen öffnen.
Welche Funktionen vorhanden sind, ist abhängig von der aktuellen Ansicht und ob ein SIGMA-Gerät angeschlossen ist.
![]() Zurück blättern
Zurück blättern
Sie blättern zur vorherigen Ansicht.
![]() Dateien importieren
Dateien importieren
Sie importieren eine Datei mit Aktivitätsdaten, Geräteeinstellungen oder Tracks.
![]() Daten exportieren
Daten exportieren
Sie exportieren Aktivitätsdaten, Geräteeinstellungen oder Tracks als Datei.
![]() Druckbares PDF erstellen
Druckbares PDF erstellen
Sie erhalten ein PDF für LOG- und Speicherwerte.
![]() Vom Gerät importieren
Vom Gerät importieren
Sie importieren Daten von Ihrem SIGMA-Gerät in das DATA CENTER mit Hilfe einer Docking Station oder einem Sigma Wireless Dongle.
![]() Auf Gerät übertragen
Auf Gerät übertragen
Sie übertragen Geräteeinstellungen, Gerätegesamtwerte oder Tracks mit Hilfe der Docking Station oder einem Sigma Wireless Dongle vom DATA CENTER auf das Gerät.
![]() Neu erstellen
Neu erstellen
Sie erstellen einen Track, eine Aktivität, ein Trainingsprogramm oder neue Geräteeinstellungen.
![]() Kopie erstellen
Kopie erstellen
Sie erstellen eine Kopie der angezeigten Geräteeinstellungen und können sie anpassen.
![]() Filter einstellen
Filter einstellen
Sie erstellen neue Filter, bearbeiten oder löschen vorhandene Filter für Auswertungen im Bereich Aktivitäten, Kalender und Statistik.
![]() Werte vergleichen
Werte vergleichen
Sie vergleichen zwei Speicher oder LOGs.
![]() Geschwindigkeitsformat
Geschwindigkeitsformat
Die Daten werden in km/h oder min/km angezeigt. In der Anzeige der LOG-Datei ändert sich die Maßeinheit der Y-Achse.
![]() Einheit der X-Achse
Einheit der X-Achse
Sie wechseln in der X-Achse zwischen den Einheiten von Stunde und Kilometer.
![]() SIGMA-CLOUD
SIGMA-CLOUD
Sie synchronisieren die Daten aus dem DATA CENTER mit der SIGMA-CLOUD.
![]() Ansicht wechseln
Ansicht wechseln
Sie wechseln die Ansicht zwischen Graph, Karte und Werte.
![]() LOG beschneiden
LOG beschneiden
Sie beschneiden den LOG am Anfang und Ende und kürzen damit die Strecke auf.
![]() Ausgangshöhe korrigieren
Ausgangshöhe korrigieren
Sie können nachträglich die Ausgangshöhe korrigieren und berechnen damit das Höhenprofil neu.
![]() Vorheriger oder nächster LOG-Eintrag
Vorheriger oder nächster LOG-Eintrag
Sie verschieben den grünen Pfeil auf der Timeline von LOG-Eintrag zu LOG-Eintrag und können damit einzelne LOG-Einträge der Aufzeichnung gezielt auswählen.
![]() Luftlinie
Luftlinie
Sie erstellen einen neuen Trackpunkt ohne automatisches Routen auf Wegen.
![]() Automatisches Routen
Automatisches Routen
Sie erstellen einen neuen Trackpunkt mit automatischem Routen auf Wegen.
![]() POI hinzufügen
POI hinzufügen
Sie erstellen einen POI und bestimmen, ob es z. B. ein Restaurant oder Bahnhof ist. In der Karte wird der POI mit dem entsprechenden Symbolen versehen.
![]() Track runterladen
Track runterladen
Sie laden einen Track vom Gerät oder aus einem Portal in das DATA CENTER.
![]() Sportart
Sportart
Jede Aktivität wird einer Sportart zugewiesen.
![]() Share Data
Share Data
Sie teilen Ihre Daten über verschiedene Drittanbieter-Portale.










 Close
Close
