5 Aktivitäten-Speicher
5.1 Dateiexport: Speicher exportieren
Für einen Datenaustausch können Sie einzelne Speicher in verschiedene Datenformate exportieren.
Hinweis:
Diese Funktion gibt es nur für PC und Mac.
| Datenformat | Exportiert weden | Wozu |
|---|---|---|
| smf | Daten und Notizen |
|
| csv | Daten und Notizen |
|
Beispiel:
Sie haben gemeinsam mit einem Teamkollegen trainiert. Ihr Teamkollege möchte einen Datenvergleich durchführen. Dafür exportieren Sie die Aktivität als smf-Datei.
- Öffnen Sie einen Speicher.
- Wählen Sie Menü und dann Dateiexport. Das Fenster Datei wird angezeigt.
- Wählen Sie als Dateityp "smf" und dann Exportieren.
- Wählen Sie den Speicherort aus.
- Geben Sie im Feld Dateiname einen schlüssigen Namen ein.
- Wählen Sie Speichern. Die Aktivität wird mit allen Daten und Notizen exportiert.
Tipp - Multiexport
Wechseln Sie in die Aktivitätenliste, um mehrere Speicher zu exportieren.
5.2 Speicher vergleichen
Der Speichervergleich ermöglicht Ihnen die Gegenüberstellung zweier Speicher. Dabei ist es egal, mit welchem SIGMA-Gerät die Speicher aufgezeichnet wurden. Deshalb können Sie auch Speicher von Trainingspartnern, Freunden und Bekannten importieren und miteinander vergleichen.
Beispiel
Sie haben auf einer bestimmten Strecke jeweils zu Beginn der Saison und am Ende der Saison trainiert und wollen nun die beiden Speicher vergleichen, um zu sehen, wie effektiv das Training war.
- Öffnen Sie einen Speicher.
- Wählen Sie Menü und dann Vergleich. Ein Fenster mit vorhandenen Speichern wird angezeigt.
- Wählen Sie einen Speicher. Die beiden Speicher werden untereinander dargestellt, Sie können die Werte vergleichen.
5.3 Geschwindigkeitsformat
Sie können wählen, ob Sie die Geschwindigkeit in km/h oder min/km anzeigen wollen.
- Wählen Sie Menü und dann Geschwindigkeitsformat. Das Format wird umgestellt.
5.4 Druckbares Dokument
Einzelne Speicher können Sie als druckfähiges PDF exportieren. Dafür werden alle Daten und Notizen
eines Speichers zusammengefasst.
Hinweis:
Diese Funktion gibt es nur für PC und Mac.
- Öffnen Sie einen Speicher.
- Wählen Sie Menü und dann Druckbares PDF erstellen. Die Druckvorschau wird als PDF
angezeigt. - Drucken Sie das PDF aus oder speichern Sie es als Datei ab.
5.5 Notizen zur Aktivität eingeben
Neben den reinen Leistungsdaten einer Aktivität ist es auch möglich Informationen zum Wetter, zum Profil oder zur Intensität aufzunehmen.
Beispiel:
Sie möchten Notizen zu Ihrer letzten Aktivität aufnehmen. Das DATA CENTER ist aktiv, die Aktivität ist importiert und das Dashboard wird angezeigt.
- Wählen Sie die letzte Aktivität. Die Daten zur Aktivität werden angezeigt.
- Scrollen Sie in den Bereich Notizen.
- Tragen Sie die Notizen ein. Die Notizen werden beim Schließen automatisch gespeichert.
Tipp
Wenn Sie sich Notizen zu einer länger zurückliegenden Aktivität machen wollen, rufen Sie die Aktivität über Aktivitäten > Aktivität auf.
So arbeiten Sie im Bereich Notizen
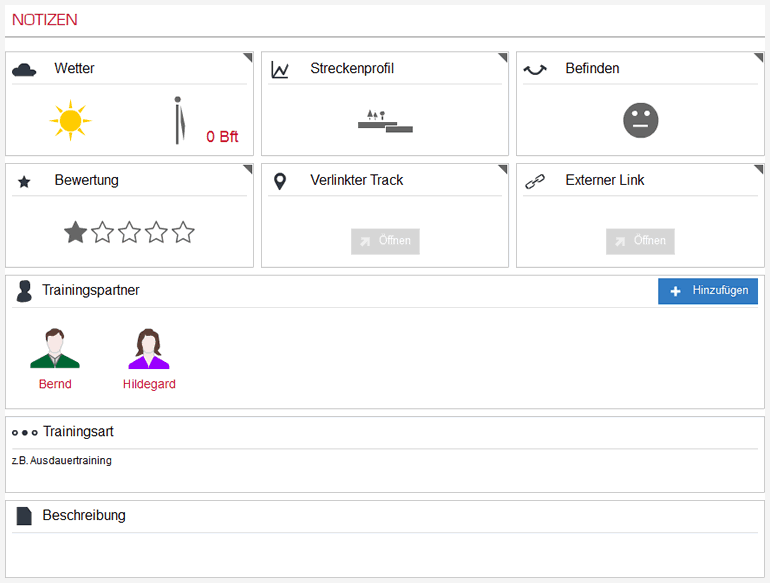
Beschreibung eintragen
Sie tragen einen Text mit der Trainingsbeschreibung oder besondere Vorkommnisse ein.
Trainingspartner / -gruppe anlegen
Wählen Sie das Pluszeichen bei Trainingspartner, legen Sie einen neuen Trainingspartner an. Der neue Trainingspartner wird gespeichert und kann in weiteren Notizen ausgewählt werden. Sie können auch eine Trainingsgruppe anlegen und auswählen.
Trainingspartner entfernen
Wählen Sie einen Trainingspartner, können Sie seine Zuordnung zur Aktivität entfernen (Papierkorb).
Trainingsart eintragen
Sie tragen die Trainingsart ein.
Wetter, Streckenprofil und Wertung zuordnen
Wählen Sie den entsprechenden Bereich, wird eine Auswahl angezeigt. Wählen Sie die passende Wertung. Bei Geräten, die keine Temperatur speichern, können Sie auch die Temperatur eintragen.
Externer Link
Damit können Sie zum Beispiel einen Link auf Bilder einer Aktivität im Web oder einen Film von der Abfahrt setzen.
Verlinkter Track
Sie haben einen Track im DATA CENTER gespeichert, der zur Aktivität passt. Wählen Sie ihn aus und er wird zu den Notizen hinzugefügt.










 Close
Close
