6 Aktivitäten-Log
Manche SIGMA-Geräte zeichnen auch LOGs auf. Mit den LOGs können Sie sehr detailliert Ihre Leistungen darstellen und analysieren. Die grafische Ansicht und die Möglichkeit, einzelne Parameter ein- bzw. auszublenden, unterstützen Sie dabei. LOGs können exportiert, verglichen und in anderen Anwendungen weiter bearbeitet werden.
Hinweis
Um anschauliche Beispiele verwenden zu können, beziehen sich die Beispiele auf die ROXSerie oder auf die Wearables. Die dabei dargestellten Werte können nicht mit jedem Gerät erfasst werden.
6.1 Darstellung LOG
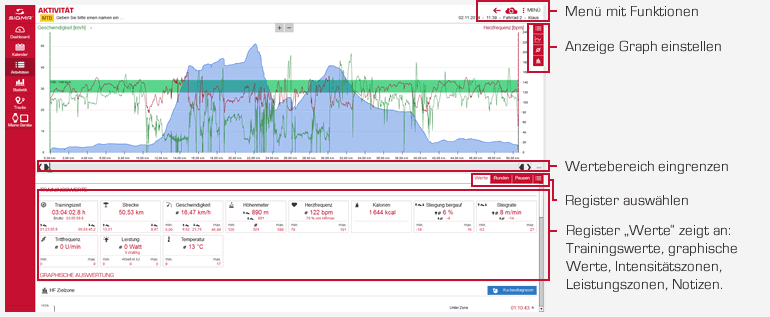
6.2 LOG-Ansicht individuell zusammenstellen
Ihre LOG-Ansicht können Sie individuell zusammenstellen. Sie wählen dabei zwischen drei Ansichten:
- Graph
- Karte
- Werte
So können Sie zum Beispiel im oberen Fenster den Graph anzeigen und im unteren Teil die dazugehörige Karte.
Wenn Sie dabei wissen möchten, wo sich in der Karte der höchste Punkt befindet, ziehen Sie den grünen Schieberegler bis zum höchsten Punkt im Graph. Sie sehen den Verlauf des Graphs in der Karte. Mit den Plus- und Minussymbolen können Sie die Karte oder den Graph zoomen.
Sie können auch im oberen Bereich den Graphen anzeigen und mit dem grünen Schieberegler die Werte an verschiedenen Punkten anzeigen lassen.
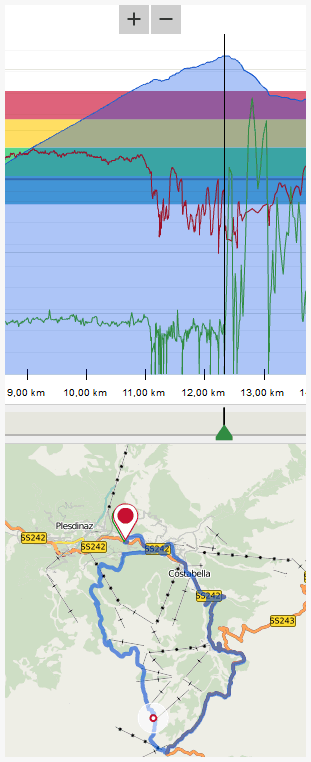
6.3 Werte für Chart auswählen
Sie haben ein LOG ausgewählt und wollen nur bestimmte Werte als Kurven im Chart gegenüberstellen. Im DATA CENTER können Sie die Werte, Pausen sowie Runden ein- oder ausblenden und zusätzlich Durchschnittslinien und Herzfrequenz-Zonen anzeigen.
Hinweis:
Die Inhalte der Chartoptionen passen sich an das ausgewählte Gerät an und zeigen nur Informationen, die das Gerät auch liefert.
Beispiel:
Sie haben mit Ihrem Rennrad eine Trainingsfahrt am Berg gemacht. Anschließend möchten Sie im Chart Herzfrequenz, Geschwindigkeit, Höhe und Steigung gegenüberstellen. Das Diagramm soll außerdem die durchschnittliche Herzfrequenz und die Intensitätszonen anzeigen.
- 1. Wählen Sie das Symbol für Chartoptionen und aktivieren Sie die Werte, die im Chart angezeigt werden sollen.
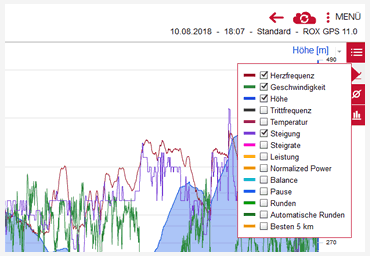
- 2. Wählen Sie das Symbol für Durchschnitt.
- 3. Aktivieren Sie Herzfrequenz.
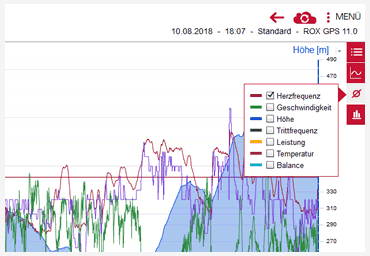
- 4. Wählen Sie Intensitätszonen.
- 5. Aktivieren Sie die gewünschte Zone. Die Herzfrequenz-Zonen werden im Diagrammhintergrund angezeigt.
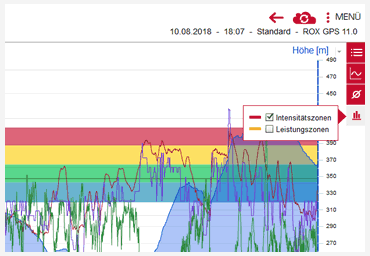
Hinweis:
Haben Sie einen Vergleich zwischen zwei unterschiedlichen Geräten ausgewählt, zeigen die Chartoptionen alle Informationen, die beide Geräte liefern.
6.4 Dateiexport: LOG exportieren
Für Ihren Datenaustausch können Sie einzelne LOGs in verschiedene Dateiformate exportieren.
| Dateiformat | Exportiert werden | Wozu |
|---|---|---|
| smf | Daten und Notizen |
|
| slf | Einzelwerte, Runden, Pausen und Notizen |
|
| csv | Einzelwerte |
|
| fit | Einzelwerte und Runden |
|
Beispiel:
Sie haben mit Ihrem Teamkollegen trainiert und beide haben ein LOG der Aktivität aufgezeichnet. Nun wollen Sie die Werte vergleichen. Dafür exportieren Sie den LOG als slf-Datei.
- 1. Wählen Sie das Symbol der Sportart des LOG. Aus dem Symbol wird ein Häkchen.
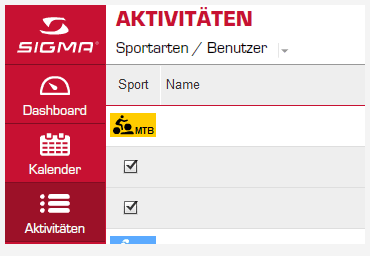
- 2. Wählen Sie Menü und dann Dateiexport. Das Fenster Datei wird angezeigt.
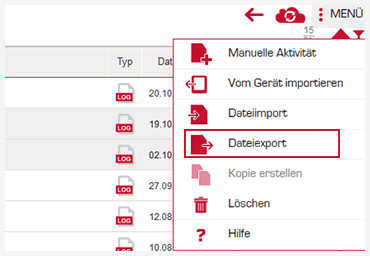
- 3. Wählen Sie als Dateityp "slf" aus und dann Exportieren.
- 4. Wählen Sie den Speicherort aus.
- 5. Geben Sie im Feld Dateiname einen schlüssigen Namen ein.
- 6. Wählen Sie Speichern. Der LOG wird mit allen Daten exportiert.
Tipp - Multiexport
Sie können auch mehrere LOGs zum Export markieren.
6.5 Track aus LOG erzeugen (ROX 10.0 GPS)
Aus LOGs, die mit einem ROX 10.0 GPS oder höher aufgezeichnet sind, können Sie im DATA CENTER Tracks erstellen.
Beispiel:
Sie haben bei einem Radrennen ein LOG erstellt und möchten den Track später noch einmal fahren.
Voraussetzung
Der LOG ist im DATA CENTER gespeichert.
- Wählen Sie den LOG aus der Aktivitätenliste aus. Der LOG wird angezeigt.
- Wählen Sie Menü und dann Als Track speichern.
- Benennen Sie den Track.
- Speichern Sie den Track. Der Track steht im DATA CENTER zur Verfügung.
6.6 LOGs vergleichen
Sie können sowohl zwei eigene LOGs vergleichen, als auch ein eigenes LOG mit einem importierten
LOG eines Teamkollegen.
Beispiel
Sie haben mit einem Teamkollegen ein Bergtraining gemacht und beide haben ein LOG des
Anstiegs aufgezeichnet. Sie wollen jetzt die Werte zur Herzfrequenz vergleichen. Ihren LOG haben
Sie schon in das DATA CENTER übernommen. Von Ihrem Teamkollegen haben Sie den exportierten
LOG erhalten und importiert.
- Öffnen Sie einen LOG.
- Wählen Sie Menü und dann Vergleich. Ein Fenster mit vorhandenen LOGs wird angezeigt.
- Wählen Sie ein LOG. Beide LOGs werden nun übereinander bzw. nebeneinander ausgewertet.
- Aktivieren Sie Herzfrequenz in den Chartoptionen.
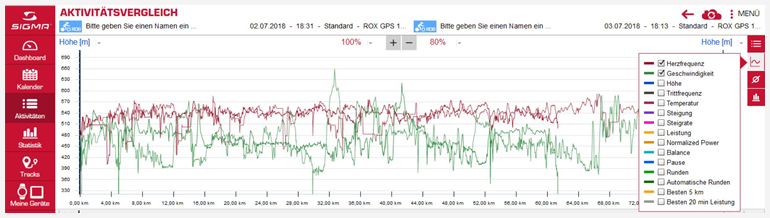
Tipp:
Durch Änderung der Prozentzahlen können Sie einstellen, welcher Chart stärker hervorgehoben bzw. ausgeblendet wird.
6.7 Einheit der X-Achse
Sie können festlegen, ob auf der X-Achse die Zeit oder die Distanz angezeigt wird.
- Wählen Sie Menü und dann Einheit der X-Achse. Die Einheit wird umgestellt.
6.8 Geschwindigkeitsformat
Sie können wählen, ob Sie die Geschwindigkeit in km/h oder min/km anzeigen wollen.
- Wählen Sie Menü und dann Geschwindigkeitsformat. Das Format wird umgestellt.
6.9 LOG beschneiden
Sie können in der LOG Ansicht auch Teilabschnitte eines LOGs analysieren. Durch diese Eingrenzung
ändern sich auch die im unteren Teil angezeigten Werte, sie beziehen sich nur noch auf den
eingegrenzten Wertebereich. Außerdem können Sie den LOG beschneiden und so unwichtige
Passagen einer Aktivität löschen. Es werden nur noch die Daten des eingegrenzten Wertebereichs im
LOG gespeichert.
Beispiel:
Sie wollen nur einen bestimmten Abschnitt analysieren und den LOG dafür beschneiden.
- Öffnen Sie den LOG.
- Verschieben Sie den linken schwarzen Schieberegler bis zum Beginn des Teilabschnitts.
- Verschieben Sie den rechten Schieberegler an das Ende des Teilabschnitts. Teile des Diagramms
sind nun ausgegraut.
Alle Daten in den darunter angezeigten Registern beziehen sich jetzt nur noch auf den hellen
Bereich zwischen den beiden Schiebereglern. - Wählen Sie Menü. Die vorhandenen Funktionen werden eingeblendet.
- Wählen Sie Log beschneiden. Ein Hinweisfenster wird angezeigt.
- Wählen Sie Markierte Logeinträge entfernen. Die ausgegrauten Bereiche im Diagramm werden
gelöscht. Der LOG enthält nur noch die Daten des ausgewählten Abschnitts.
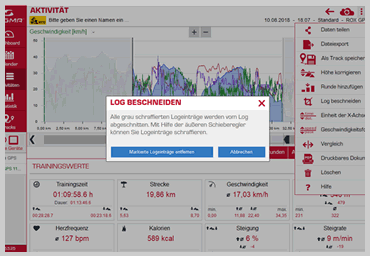
Tipp:
Nutzen Sie die Zoom-Schaltflächen (+ -) um die Darstellung des Charts zu vergrößern oder zu verkleinern.
6.10 Höhe korrigieren
Falls Sie keine Gelegenheit hatten das SIGMA-Gerät zu kalibrieren, können Sie nachträglich die
Ausgangshöhe korrigieren.
- Wählen Sie Menü und dann Höhe korrigieren. Das Fenster Höhe korrigieren wird angezeigt.
- Tragen Sie die Ausgangshöhe ein und wählen Sie Höhe korrigieren. Die Kurve wird entsprechend
angepasst.
6.11 Runde hinzufügen
Mit der Funktion Runden hinzufügen können Sie einen LOG nachträglich in Abschnitte gliedern. Die
Abschnitte werden als Runde bezeichnet und die Werte dafür tabellarisch dargestellt.
Beispiel:
Ihre Aktivität besteht aus drei Phasen, mit dem aufgezeichneten LOG möchten Sie die Werte
für die einzelnen Phasen berechnen.
- Aktivieren Sie in den Chartoptionen Runden. Die Runden werden eingeblendet (R plus
Nummerierung). - Ziehen Sie den grünen Schieberegler auf den Punkt, an dem die erste Runde beendet ist.
- Wählen Sie Menü und dann Runde hinzufügen. Im Register Runden wird eine neue Runde
angelegt, die Werte vom Start des LOGs bis zum Rundenpunkt werden berechnet. Im Chart ist ein
grünes R zu sehen. - Ziehen Sie den grünen Schieberegler bis zum Ende der zweiten Phase und fügen die zweite Runde
hinzu. - Ziehen Sie den grünen Schieberegler bis zum Ende des Charts und fügen Sie die dritte Runde
hinzu.
6.12 Runde bearbeiten
- Aktivieren Sie in den Chartoptionen Runden. Die Runden werden eingeblendet (R plus
Nummerierung). - Wählen Sie eine Runde. Die Werte dieser Runde werden angezeigt.
- Wählen Sie das Symbol Markierung bearbeiten und tragen Sie die Informationen ein.
- Wählen Sie Speichern.
6.13 Pause bearbeiten
Beispiel:
Sie wollen zu einer Pause nähere Informationen einfügen, der LOG wird schon angezeigt
und die Pausen sind eingeblendet (B plus Nummerierung).
- Wählen Sie eine Pause. Die Werte seit dem Start werden angezeigt.
- Wählen Sie das Symbol Markierung bearbeiten und tragen Sie die Informationen ein.
- Wählen Sie Speichern.
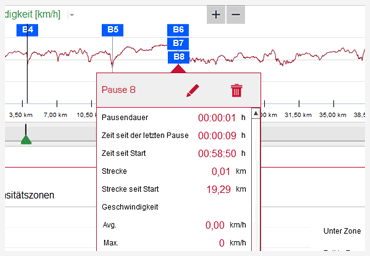
6.14 Notizen eingeben
Neben den reinen Leistungsdaten einer Aktivität ist es auch möglich Informationen zum Wetter, zum Profil oder zur Intensität aufzunehmen.
Beispiel:
Sie möchten Notizen zu Ihrer letzten Aktivität aufnehmen. Das DATA CENTER ist aktiv, die Aktivität ist importiert und das Dashboard wird angezeigt.
- Wählen Sie die letzte Aktivität. Die Daten zur Aktivität werden angezeigt.
- Scrollen Sie in den Bereich Notizen.
- Tragen Sie die Notizen ein. Die Notizen werden beim Schließen automatisch gespeichert.
Tipp
Wenn Sie sich Notizen zu einer länger zurückliegenden Aktivität machen wollen, rufen Sie die Aktivität über Aktivitäten > Aktivität auf.
So arbeiten Sie im Bereich Notizen
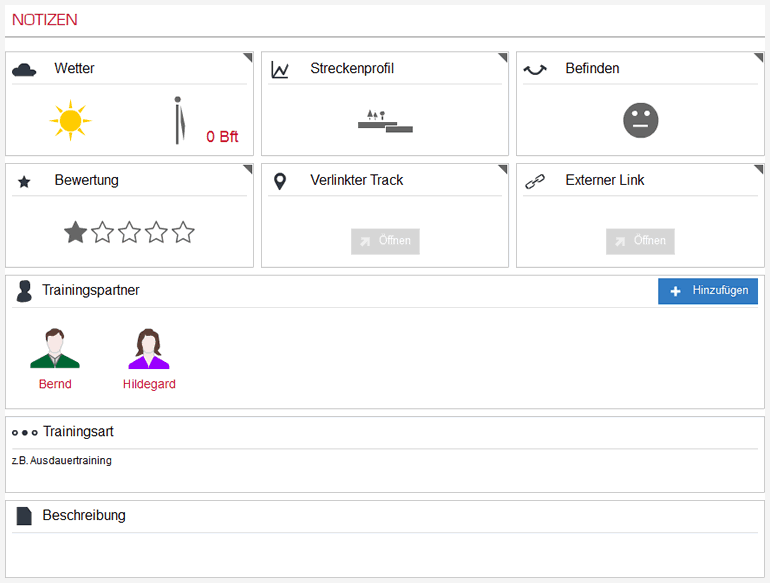
Beschreibung eintragen
Sie tragen einen Text mit der Trainingsbeschreibung oder besondere Vorkommnisse ein.
Trainingspartner / -gruppe anlegen
Wählen Sie das Pluszeichen bei Trainingspartner, legen Sie einen neuen Trainingspartner an. Der neue Trainingspartner wird gespeichert und kann in weiteren Notizen ausgewählt werden. Sie können auch eine Trainingsgruppe anlegen und auswählen.
Trainingspartner entfernen
Wählen Sie einen Trainingspartner, können Sie seine Zuordnung zur Aktivität entfernen (Papierkorb).
Trainingsart eintragen
Sie tragen die Trainingsart ein.
Wetter, Streckenprofil und Wertung zuordnen
Wählen Sie den entsprechenden Bereich, wird eine Auswahl angezeigt. Wählen Sie die passende Wertung. Bei Geräten, die keine Temperatur speichern, können Sie auch die Temperatur eintragen.
Externer Link
Damit können Sie zum Beispiel einen Link auf Bilder einer Aktivität im Web oder einen Film von der Abfahrt setzen.
Verlinkter Track
Sie haben einen Track im DATA CENTER gespeichert, der zur Aktivität passt. Wählen Sie ihn aus und er wird zu den Notizen hinzugefügt.
6.15 GHOST RACE übertragen (ROX 9.1, BC 23.16)
Um die Funktion GHOST RACE des ROX 9.1 zu nutzen, übertragen Sie einen gefahrenen LOG zurück auf den ROX 9.1.
Tipp
Wenn Sie gegen den LOG eines Trainingspartners fahren wollen, importieren Sie erst dessen LOG und übertragen ihn dann als GHOST RACE auf Ihren ROX 9.1.
- Verbinden Sie Ihren Computer über die Docking Station mit dem DATA CENTER.
- Wechseln Sie in die Aktivitätenliste. Alle Aktivitäten werden angezeigt.
- Wählen Sie den LOG aus. Der LOG wird angezeigt.
Hinweis
Der LOG für ein GHOST RACE darf maximal 5 Stunden lang sein.
- Wählen Sie Menü und dann Ghost-Race übertragen.
- Benennen Sie das GHOST RACE. Der LOG wird auf dem angeschlossenen Gerät gespeichert.



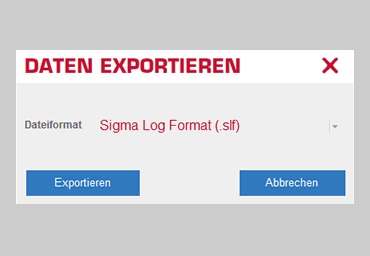







 Close
Close
