8 Tracks
Jeder Anwender des DATA CENTERs kann Tracks erstellen, ausdrucken und austauschen. Haben Sie ein SIGMA-Gerät mit GPS können Sie zusätzliche Tracks aufzeichnen und haben weitere Funktionen.
8.1 Oberfläche Tracks
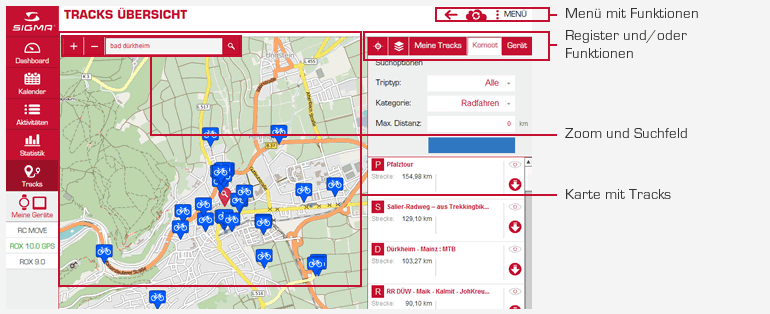
Für die Trackplanung ist eine Hintergrundkarte hinterlegt. Zusätzlich können Sie andere Kartenansichten auswählen und weitere Informationen wie Höhenlinien und Radwege einblenden. Mit dem Suchfeld navigieren Sie schnell zum entsprechenden Kartenausschnitt.
8.2 Tracks aus Portalen einblenden und importieren
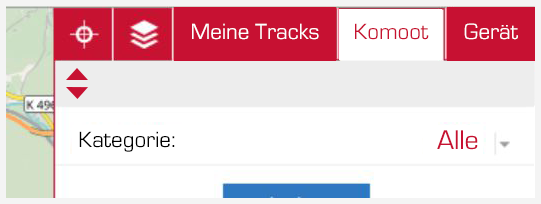
Sie können geplante Tracks von komoot in das DATA CENTER importieren.
Beispiel: Sie haben in komoot einen Track für eine Radtour rund um Bad Dürkheim erstellt und möchten diesen nun in das DATA CENTER übertragen.
- Melden Sie sich im DATA CENTER mit Ihren komoot Account an.
- Drücke Sie nach der Anmeldung auf den Button „Laden“.
- Nun erscheinen alle geplanten Tracks, die in Ihrem komoot Account aufgelistet sind, in Ihrem DATA CENTER unter dem Reiter komoot.
Hinweis: Es werden nur die Tracks Ihrer freigeschalteten Regionen in komoot übertragen. - Nach Import des Tracks ins DATA CENTER können Sie den Track speichern, bearbeiten oder auf ein verbundenes Gerät übertragen.
8.3 Tracks erstellen
Mit dem DATA CENTER können Sie eigene Tracks erstellen. Es gibt zwei Möglichkeiten:
- Luftlinie erstellen
Sie erstellen einen neuen Trackpunkt ohne automatisches Routen auf Wegen. - Automatische Route erstellen
Sie erstellen einen neuen Trackpunkt mit automatischem Routen auf Wegen.
Beispiel: Sie planen einen Track auf Radwegen von Bad Dürkheim nach Neustadt an der Weinstraße. Das DATA CENTER wird schon angezeigt.
- Geben Sie im Suchfeld Bad Dürkheim ein und drücken Sie die Return-Taste. Der Ort wird in der Mitte der Karte angezeigt. Hinweis: Gibt es mehrere Auswahlmöglichkeiten, wird eine Liste angezeigt. Wählen Sie den Eintrag aus.
- Stellen Sie den passenden Layer für Ihre Trackplanung ein.
Tipp
Sie können auch Radwege einblenden.
- Wählen Sie Menü und dann Neu erstellen.
- Benennen Sie den Track.
- Speichern Sie den Track. In der Karte werden die Funktionen für die Trackplanung angezeigt.
- Wählen Sie die Funktion Automatische Route erstellen.
- Wählen Sie auf den Startpunkt Ihres Tracks. Ein Punkt wird angezeigt und für den Track gespeichert.
- Legen Sie nun Punkt für Punkt den gewünschten Track fest.
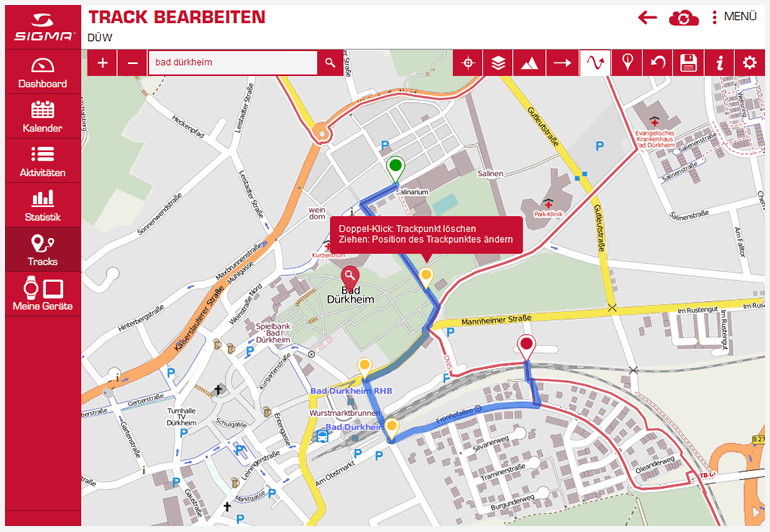
8.4 Track löschen
- Wählen Sie das Symbol des Buchstabens. Die Aktivität wird markiert.
- Markieren Sie alle Aktivitäten, die Sie löschen wollen.
- Wählen Sie Menü und dann
Löschen.
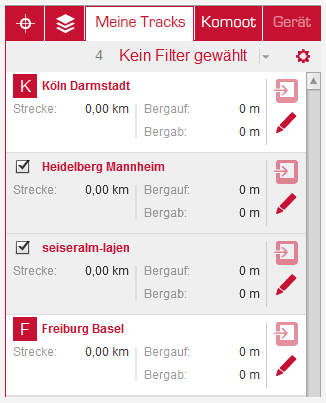
8.5 Track bearbeiten
Jeder Track, der im DATA CENTER gespeichert ist, kann von Ihnen bearbeitet werden. Tracks von GPS-Portalen müssen Sie zuerst importieren.
- Wählen Sie den Track für die Bearbeitung aus. Die Kartenansicht mit dem Track wird angezeigt.
8.5.1 Trackverlauf bearbeiten
Ist der Track im DATA CENTER gespeichert, können Sie den Track ändern. Die Punkte eines Tracks bearbeiten Sie mit der Maus oder per touch.
- Punkt verschieben
Sie wählen einen Punkt und verschieben ihn. - Punkt löschen
Sie wählen einen Punkt eine Schaltfläche Trackpunkt löschen erscheint. Wählen Sie die Schaltfläche, wird der Punkt gelöscht. Der Track wird neu berechnet. - Neuen Punkt in Track einfügen
Wählen Sie eine beliebige Stelle des Tracks, wird ein neuer Punkt erstellt. - Verhalten zwischen zwei Punkten ändern
Wählen Sie eine beliebige Stelle zwischen zwei Punkten, öffnet sich ein Popup. Hier wechseln Sie zwischen verschiedenen Wegen und Luftlinie.
Weitere Bearbeitungsmöglichkeiten finden Sie in den Trackeinstellungen.
- Point of Interest
Lokalität oder Verlinkung zu Wikipedia eintragen. - Trackpunkt hinzufügen
Normalerweise wird ein neuer Punkt am Ende eines Tracks eingefügt. Mit dieser Funktion können Sie einen neuen Punkt am Anfang setzen. - Bevorzugtes Routing
Wegetyp bestimmen - Fahrtrichtung umdrehen
Ändern Sie die Fahrtrichtung wird der Track neu berechnet und die Wegbeschreibung angepasst.
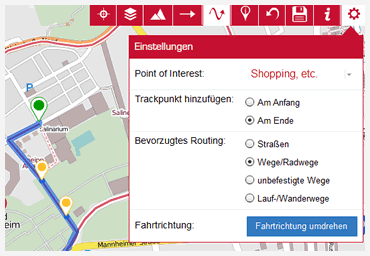
8.5.2 Informationen einfügen
Sie können eigene Tracks und importierte Tracks mit Informationen ergänzen. Mit Ankreuzfeldern geben Sie grundlegende Eigenschaften an und markieren die Tracks z. B. als Fahrradtour oder Laufstrecke.
Voraussetzung: Der Track ist zur Bearbeitung angezeigt.
- Wählen Sie i aus dem Funktionsmenü.
- Tragen Sie im Beschreibungsfeld einen Text ein.
- Markieren Sie, für welche Aktivität der Track geeignet ist. Je nach Auswahl wird später in der Karte ein anderes Symbol angezeigt.
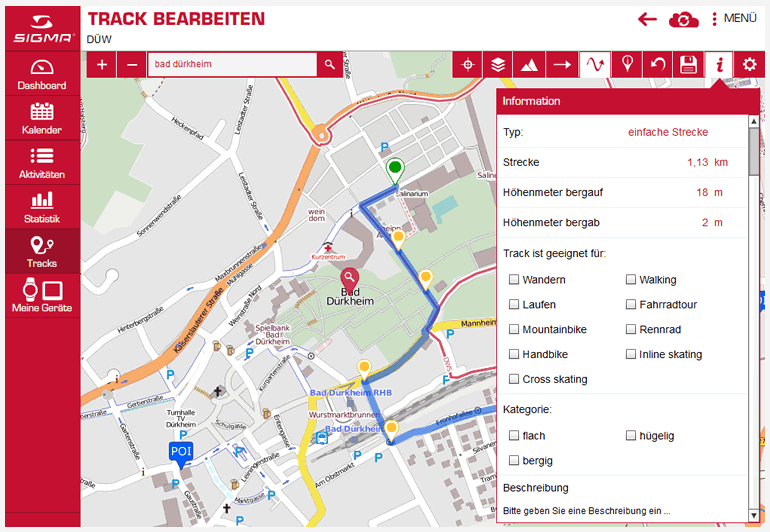
8.5.3 POI erstellen und löschen
Eigene POIs werden immer am Track gespeichert.
Beispiel:Sie planen eine Radtour mit Freunden und möchten einige Restaurants als POI einbinden.
Voraussetzung:Der Track ist schon erstellt und wird zur Bearbeitung angezeigt.
- Wählen Sie die Funktion POI.
- Wählen Sie die Stelle, an der Sie den POI einfügen möchten. Das Fenster POI wird angezeigt. Hinweis: Der POI darf nicht genau auf dem Track liegen, sondern daneben.
- Benennen Sie den POI.
- Wählen Sie den Typ Restaurant aus. Je nach Typ wird ein anderes Symbol in die Karte eingetragen.
- Geben Sie den Beschreibungstext ein.
- Speichern Sie den POI.
Tipp - POI löschen
Sie können einen POI jederzeit wieder löschen. Markieren Sie den POI und wählen Sie Löschen.
8.5.4 Globalen POI einem Track zuordnen
Sie können POIs über den POI-Webservice einblenden. Die POIs sind mit einer anderen Farbe hervorgehoben und deaktiviert. Planen Sie einen Track, können Sie solche POIs aktivieren. Sie werden dem angezeigten Track zugeordnet.
- Zeigen Sie einen Track zur Bearbeitung an.
- Wählen Sie das Symbol für Einstellungen. Das Fenster Einstellungen wird angezeigt.
- Wählen Sie einen Point of Interest aus, zum Beispiel Hotels. Alle Hotels im Kartenausschnitt werden als POIs eingeblendet.
- Wählen Sie einen POI, sehen sie eine Beschreibung und ein Symbol um den POI zum Track hinzuzufügen.
- Wählen Sie das Symbol, wenn der POI im Track erscheinen soll.
Tipp - POI aus Track entfernen
Sie können einen POI jederzeit wieder aus dem Track entfernen. Wählen Sie den POI und wählen dann Löschen.
8.5.5 Auf Gerät übertragen
Diese Funktion steht nur zur Verfügung, wenn ein SIGMA-Gerät angeschlossen ist.
- Verbinden Sie das SIGMA-Gerät mit dem DATA CENTER.
- Wählen Sie Menü und dann Auf Gerät übertragen.
8.6 Track importieren
Alle Tracks, die Sie als STF-, GPX-, KMZ- oder KML-Datei vorliegen haben, können Sie in das DATA CENTER importieren. Diese Funktion haben Sie im Dashboard, im Kalender, in Tracks und in den Aktivitäten.
Beispiel: Sie haben von einem Teamkollegen einen Track als GPX-Datei erhalten.
- Wählen Sie Menü und dann Datenimport. Das Fenster zur Dateiauswahl wird angezeigt.
- Wählen Sie die Datei aus. Die Datei wird importiert und den Tracks zugeordnet.
Tipp - Multiimport:
Mit gedrückter strg-Taste lassen sich in der Dateiauswahl mehrere Tracks markieren und importieren (Nur PC und Mac).
8.7 Track exportieren
Für Ihren Datenaustausch können Sie Tracks in den Formaten STF, GPX, KMZ und KML exportieren.
Beispiel: Sie haben für eine lange Trainingsstrecke ausgearbeitet und möchten sie als GPS-Track zur Verfügung stellen. Dafür exportieren Sie den Track im Format STF, GPX, KMZ oder KML.
- Öffnen Sie den Track zum Bearbeiten.
- Wählen Sie Menü und dann Dateiexport. Das Fenster Datei wird angezeigt.
- Wählen Sie das Dateiformat aus.
- Wählen Sie Exportieren.
- Wählen Sie den Speicherort aus.
- Geben Sie im Feld Dateiname einen schlüssigen Namen ein.
- Wählen Sie auf Speichern. Der Track wird exportiert.
8.8 Tracks mit SIGMA-Gerät synchronisieren
Voraussetzung: Sie haben einen Track, der sich auf Ihrem SIGMA-Gerät befindet im DATA CENTER verändert.
- 1. Verbinden Sie das SIGMA-Gerät mit dem Computer.
- 2. Wechseln Sie zu Tracks.
- 3. Wählen Sie das Register Gerät. Unterhalb der Strecke erscheint das Symbol für Synchronisation.
- 4. Wählen Sie das Symbol für Synchronisation. Der Track auf dem Gerät wird mit dem Track vom DATA CENTER synchronisiert.
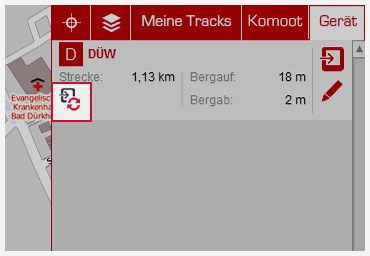
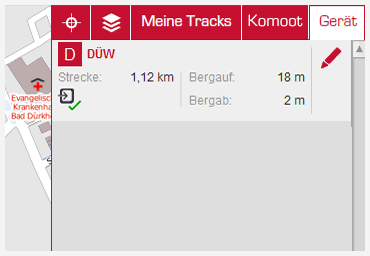
8.9 Track drucken
Sie können Tracks ausdrucken. In den Druckoptionen legen Sie fest, welche Daten gedruckt werden sollen.
Beispiel: Sie planen eine Fahrradtour und haben dafür einen Track im DATA CENTER zusammengestellt.
Voraussetzung: Der Track ist zur Bearbeitung angezeigt.
- Wählen Sie Menü und dann Druckbares PDF erstellen. Das Fenster mit den Druckoptionen wird angezeigt.
- Wählen die gewünschten Optionen.
- Wählen Sie die Schaltfläche Druckvorschau. Ein PDF wird erstellt und angezeigt.
- Drucken Sie das PDF aus.










 Close
Close
