1 First Steps
Before using your SIGMA device for the first time, you should create the device in DATA CENTER. If the SIGMA device is connected to the computer you can also check and modify the device settings and transfer these to your SIGMA device again.
1.1 DATA CENTER
DATA CENTER enables you to evaluate your SIGMA device’s data on a computer or Mac. There are several types of data:
Note:
For information about which data your device provides, please see your device’s operating instructions. To optimally use this data with DATA CENTER, we recommend that you use an optionally available docking station or the SIGMA wireless dongle. This enables you to directly transmit the data between your SIGMA device and DATA CENTER.
1.1.1 Using SIGMA devices with DATA CENTER
You can use DATA CENTER with the following SIGMA devices:
Bike Computers
TOPLINE 2009
- BC 509
- BC 1009 und BC 1009 STS
- BC 1609 und BC 1609 STS
- BC 1909 HR
- BC 2209 MHR
- BC 5.12
- BC 8.12 und 8.12 W
- BC 12.12 und BC 12.12 STS
- BC 14.12
- BC 16.12 und 16.12 STS
TOPLINE 2012
- BC 5.16
- BC 7.16 + BC 7.16 ATS
- BC 9.16 + BC 9.16 ATS
- BC 14.16 + BC 14.16 STS
- BC 16.16 + BC 16.16 STS
- BC 23.16 STS
TOPLINE 2016
ROX
- ROX 5.0
- ROX 6.0
- ROX 8.0
- ROX 8.1
- ROX 9.0
- ROX 9.1
- ROX GPS 7.0
- ROX 10.0 GPS
- ROX GPS 11.0
- ROX 12.0 SPORT
- PURE GPS
ROX GPS
Wearables
- iD.RUN
- iD.RUN HR
- iD.TRI
- iD.FREE
- RC 14.11
- RC Move
On connecting a device with the computer via USB cable or synchronise your data via the SIGMA CLOUD. Your device will be automatically identified ready for you to import the data into the software.
Depending on the product, the following data can be entered in DATA CENTER:
- Cumulative totals values for the device – for example total distance.
- Training data
- Sports profiles
- Workouts
- Device settings
The following options are available in the latest program version:
- View and print total values.
- View, compare, and print activities and add notes
- View detailed statistics
- Plan, print, and export tracks
- Conveniently modify device settings in DATA CENTER and transfer them to the device
- Create or edit sports profiles
- Create or edit workouts
1.1.2 System requirements - Windows computer
The following software and hardware is required to use the latest version of DATA CENTER:
Minimum
- • x86-compatible processor with at least 2.33 GHz or Intel® Atom™ with at least 1.6 GHz for netbooks
- 512 MB RAM
- Windows Vista® Home Premium, Business, Ultimate or Enterprise (auch 64 Bit) with Service Pack 2, Windows 10, Windows 7 or Windows 8 Classic
Empfohlen
- Intel® Pentium® IV processor
- 1 GB RAM
1.1.3 System requirements - MAC computer
The following software and hardware is required to use the latest version of DATA CENTER:
- Intel Core™ Duo or a faster processor
- 512 MB RAM (1 GB recommended).
- Mac Os X Version 10.7 or higher.
1.1.4 System requirements - Android and iOS
Android:
- ARMv7/x86 processor with vector FPU, minimum 550MHz, OpenGL ES 2.0, H.264 and AAC HW decoders
- Android™ 4.0 and above
- 512 MB RAM
To transfer data from the bike computer / sports watches are the following minimum requirements necessary following:
- OTG (USB on the go) support, BLE, NFC
iOS:
- iPad 2, iPad mini or iPad with Retina display
- iOS 7 or later
1.1.5 DATA CENTER Update
The new version of DATA CENTER is installed alongside an existing version of DATA CENTER. The data in the existing DATA CENTER is not affected. When you start the new version of DATA CENTER for the first time, a database update may be automatically started. Create a new user and assign sport types.
- Start the new version of DATA CENTER.
- Select Start update.
- Select a sport type.
- Create a new user (Select "Please select ..." then "Create User")
- Assign this user to all wheels or place other users.
- Select Continue to assign users and sports other devices or continue the update process.
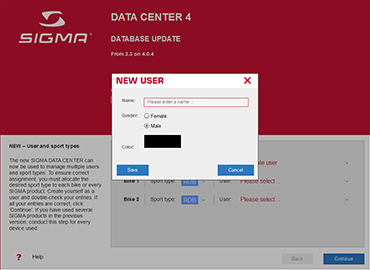
Important:
Depending on your computer and the volume of data, the data transfer may take several minutes. Do not cancel the database update once it has started as not all the data may be transferred into the new database.
1.1.6 Connecting the docking station
A docking station is available for many SIGMA SPORT devices. Depending on the device, the docking station either comes with the product or can be purchased as an accessory. The docking station enables you to transmit the values from your SIGMA device to DATA CENTER and copy device settings. You can connect the docking station to your computer via a USB interface.
Note:
An OTG-USB adapter is required for Android.
1.1.7 Connecting a bike computer
Prerequisite:
DATA CENTER has already been installed.
You have a ROX?
The device must not be found in the settings menu and must be switched on.
You have a TOPLINE device?
The device must not be in sleep mode or the setting menu.
- 1. Connect the docking station to your computer’s USB interface.
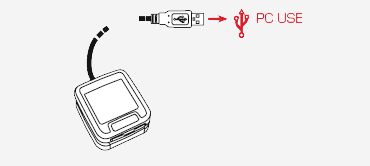
Note:
If you are connecting the docking station to your computer for the first time, it will be identified as new hardware and the driver will be installed. You must agree to the driver’s installation.
- 2. Twist the SIGMA device into the docking station.
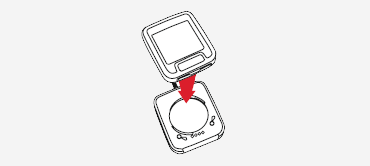
- 3. Start DATA CENTER. The device will be automatically detected as a new device and the New device window will open.
- 4. Enter a name.
- 5. Save the new device.
1.1.8 Connecting a running watch
Prerequisite:
DATA CENTER has already been installed.
You have a running watch?
The device must be in sleep mode.
- Connect the USB cable or the docking station to the computer.
Note:
If you are connecting the docking station to your computer for the first time, it will be identified as new hardware and the driver will be installed. You must agree to the driver’s installation.
- Connect your running watch to the USB cable or docking station.
- Insert the running watch.
- If the connection has been correctly made, the LED will illuminate as a steady green light.
- Start DATA CENTER. The device will be automatically detected as a new device and the New device window will open.
- Enter a name.
- Save the new device.
Tip (Docking Station):
Ensure that the two noses on the top of the bracket lock into place on the left and right.
1.1.9 Connecting the RC
The RC is connected to DATA CENTER for Windows and Mac using the SIGMA wireless dongle. The dongle comes with the RC. For Android and iOS, the device must be Bluetooth 4.0 supported. Bluetooth must be activated.
- Switch to the dashboard view.
- Plug the SIGMA wireless dongle into a USB port.
- Select Menu followed by Settings.
- Select Wireless Connection followed by Search. The device is connected.
1.1.10 Retrospectively using a docking station
Docking stations are available for many SIGMA devices from specialist retailers or at www.sigma-data-center.com. The docking station drivers are automatically installed when you install DATA CENTER.
If you have previously used your keyboard to enter your training data for your SIGMA device, this will not be lost. The new data that you now import using the docking station will be assigned to the manually created device.
1.1.11 Docking station’s LED panel
An LED panel indicating the docking station’s mode can be found on its front or top.
LED panel on TOPLINE, ROX 5.0, and ROX 6.0 docking stations
| Docking station mode | Green LED | Red LED |
|---|---|---|
| Sleep mode | Flashing | Off |
| Waiting for communication | On | Off |
| Communication with PC | On | On |
LED panel on the docking station for the ROX 8.X, 9.X, and running watches
| Docking station mode | Green LED | Red LED |
|---|---|---|
| Sleep mode | Off | On |
| Waiting for communication | On | Off |
| Communication with PC | Flashing | Off |
1.1.12 Connect devices to the computer using a USB cable
You can connect several SIGMA devices to your computer directly using a cable.
Prerequisite:
DATA CENTER has already been installed.
You have a ROX with a cable connection.
- Switch on the SIGMA device.
- Connect the cable supplied to your SIGMA device.
- Connect the cable to a USB port on your computer.
Note:
If you are connecting the SIGMA device to your computer for the first time, it will be identified as new hardware and the driver will be installed. You must agree to the driver’s installation.
- Start DATA CENTER. The device will be automatically detected as a new device and the New device window will open.
- Enter a name.
- Save the new device.
1.2 Quick start guide
The quick start guide provides experienced computer users with the key information about DATA CENTER. It guides you through the evaluation process in five steps, describes the interface structure, and explains the important icons and functions.
1.2.1 Evaluation in five steps
Without a docking station
- Starting the software
- Selecting activities
- Manually creating an activity
- Selecting an activity
- Manually entering data values
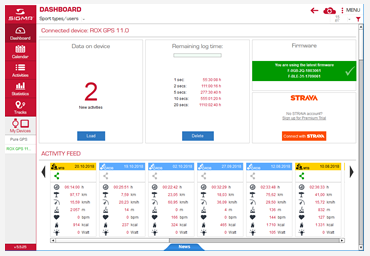
With a docking station or using a cable
- Starting the software
- Connecting the SIGMA device to the computer
- Importing data
- Selecting an activity
- Evaluating, comparing, or editing an activity etc.
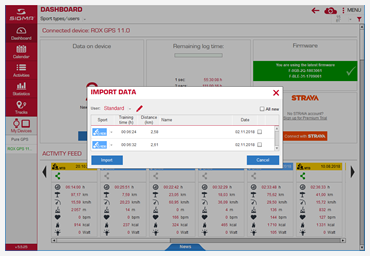
Furthermore, a quick introduction to data evaluation is also possible via the SIGMA CLOUD. For example, the ROX 12.0 SPORT has a Wifi connection and synchronizes the data with the SIGMA CLOUD. These can be displayed easily and quickly after logging in to the SIGMA CLOUD in the DATA CENTER.
1.2.2 Interface description
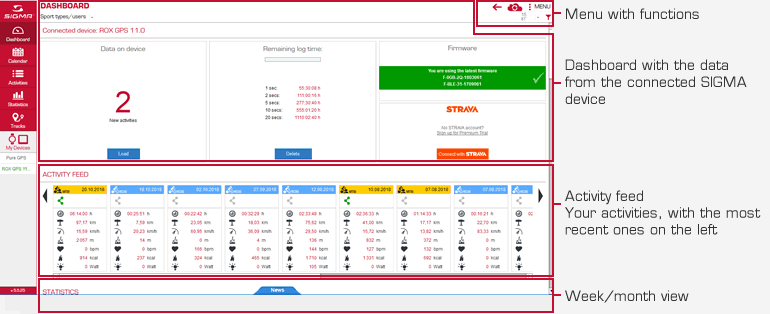
1.2.3 Overview of icons and functions
![]() Open the list of available functions.
Open the list of available functions.
Which functions are available depends on the current view and whether a SIGMA device is connected.
![]() Back
Back
Go back to the previous screen.
![]() Import file
Import file
Import a file with activity data, device settings, or tracks.
![]() Export data
Export data
Export activity data, device settings, or tracks as a file.
![]() Create printable PDF
Create printable PDF
Receive a PDF of log and memory data.
![]() Import from device
Import from device
Import data into DATA CENTER from your SIGMA device using a docking station or a SIGMA wireless dongle.
![]() Export to device
Export to device
Transfer device settings, total device values, or tracks from DATA CENTER to your device using a docking station or a SIGMA wireless dongle.
![]() New
New
Create a track, an activity, a training program, or new device settings.
![]() Create copy
Create copy
Create an editable copy of the device settings displayed.
![]() Set filter
Set filter
Create a new filter or edit or delete existing filters for evaluations in the Activities, Calendar, and Statistics areas.
![]() Comparison
Comparison
Compare two memories or logs.
![]() Speed format
Speed format
The data is displayed in km/h or min/km. The unit on the Y-axis changes in the log file window.
![]() Unit of the X axis
Unit of the X axis
Switch between the units hours and kilometers on the X-axis.
![]() SIGMA CLOUD
SIGMA CLOUD
Synchronize the data from your DATA CENTER with the SIGMA CLOUD.
![]() Change view
Change view
Switch between graph, map and data view.
![]() Trim log
Trim log
Trim the log at the start and end to shorten the route.
![]() Altitude correction
Altitude correction
Retrospectively correct the start altitude and recalculate the altitude profile.
![]() Previous or next log entry
Previous or next log entry
Move the green arrow on the timeline from one log entry to the next to specifically select individual log entries in the record.
![]() Beeline
Beeline
Create a new track point without automatically following roads.
![]() Create a route
Create a route
Create a new track point and automatically follow roads.
![]() Add a POI
Add a POI
Create a POI and specify whether it is e.g. a restaurant or train station. The POI is marked on the map using the appropriate icons.
![]() Download track
Download track
Download a track to DATA CENTER from the device or a portal.
![]() Sport type
Sport type
Every activity is allocated a sport type.
![]() Share Data
Share Data
You share your information through various third-party portals.










 Close
Close
