5 Activities memory
5.1 File export: export memory
You can export individual memories in various file formats for data exchange purposes.
Note:
This function is only available for PCs and Macs.
| File format | Exported | Reason |
|---|---|---|
| smf | Data and notes |
|
| csv | Data and notes |
|
Example:
You have trained with a teammate who now wants to conduct a data comparison. You therefore export the activity as an smf file.
- Open a memory.
- Select Menu followed by Export file. The File window opens.
- Select the file type "smf" followed by Export.
- Select a storage location.
- Enter a meaningful name in the File name field.
- Click Save. The activity is exported with all the data and notes.
Tip - Multi-export
Switch to the activities list to export multiple memories.
5.2 Compare memory
The memory comparison enables you to compare two memories. In doing so, it does not matter which SIGMA device was used to record the memories. This means that you can even import and compare memories from training partners, friends and acquaintances.
Example
You have trained on a specific route at both the start and end of the season and now want to compare the two memories to see how effective your training was.
- Open a memory.
- Select Menu followed by Comparison. A window with the available memories opens.
- Select a memory. The two memories are displayed on top of each other so that you can compare the values.
5.3 Speed format
You can choose whether to view the speed in km/h or the pace in min/km.
- Select Menu followed by Speed format. The format changes.
5.4 Printable document
You can export individual memories as a printable PDF. To do this, all the data and notes for a memory are consolidated.
Note:
This function is only available for PCs and Macs.
- Open a memory.
- Select Menu followed by Create printable PDF. The print preview appears as a PDF.
- Print the PDF or save it as a file.
5.5 Entering notes about an activity
In addition to the pure performance data for an activity, you can also enter information about the weather, the profile, or the intensity.
Example:
You want to enter notes about your most recent activity. DATA CENTER is active, you have imported the activity and the dashboard is open.
- Select the most recent activity. The activity data is displayed.
- Scroll in the Notes area.
- Enter your notes. The notes are automatically saved when you close the window.
Tip
If you want to enter notes about an older activity, open the activity by going to Activities > Activity.
How to use the Notes area
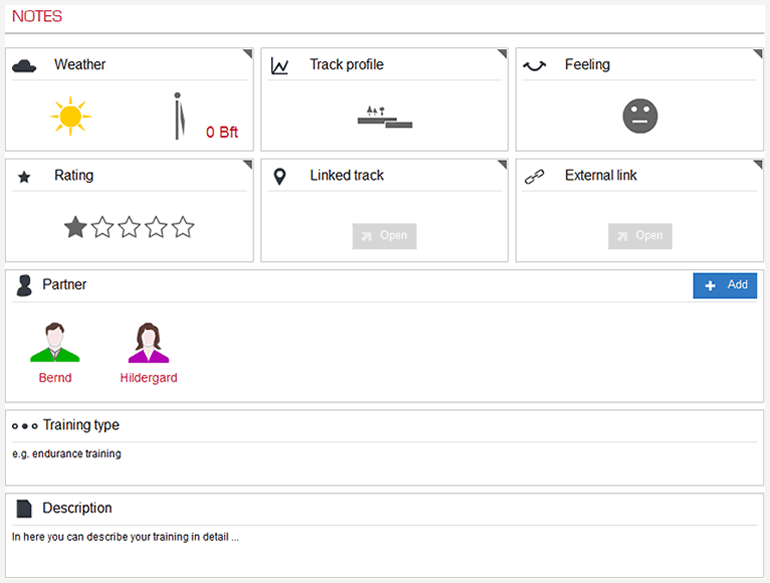
Enter a description
Enter text describing the training session or anything in particular that occurred.
Add a training partner/group
Click the plus sign in the training partner area to add a new training partner. The new training partner is saved and can be selected in future notes. You can also add and select a training group.
Delete a training partner
Select a training partner to delete his/her assignment to an activity (recycle bin).
Enter training type
Enter training type.
Weather, trip distance profile, and rating
Click the applicable area to view the available options. Select the appropriate rating. For devices that do not record the temperature, you can also enter the temperature.
External link
Add a link to photos of the activity online or a film of your descent, for example.
Linked track
You have stored a track in DATA CENTER that is suitable for the activity. Select it to add it to the notes.










 Close
Close
