2 Dashboard
The Activity Feed area of the dashboard displays your most recent activities. You can select and open an activity.
If you have connected a SIGMA device, you see activities that have not yet been imported, the battery status, and the remaining log time, and are notified about any firmware updates.
If you continue to scroll down, you will see a summary of the statistics for the last week or month, the status of the SIGMA CLOUD, and the best results for the sport types recorded.
2.1 Creating a new device
On connecting a SIGMA device to the computer, DATA CENTER will automatically detect which device you have connected.
The docking station or SIGMA wireless dongle connects your SIGMA device to the computer.
- Import the activities into DATA CENTER.
- Manage the device settings in DATA CENTER and transfer these to your SIGMA device.
How to create a new device
- Start DATA CENTER.
- Connect your SIGMA device to the computer.
- Enter a name for the device.
- Save the new device.
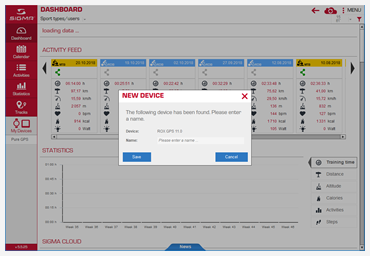
2.2 Transferring data into DATA CENTER with a docking station or cable
Once you have connected your SIGMA device to the computer, you can simply transfer your device data to DATA CENTER.
Example:
You want to transfer a road bike ride from July 03 into DATA CENTER.
You have started the software and connected your SIGMA device to your computer.
- Click Import. The Import data window opens.
You can see which activities are stored on your SIGMA device. The green ticks indicate activities that you have already imported. - Select the activity from July 03.
- Select a name and RDB (road bike) as the sport type.
- Click Import. The activity is imported and displayed in the Activity Feed.
Tip
Activity is not displayed: Is an activity missing from the list? Please check that you have ended the activity on your device. You can only import completed activities.
2.3 Deleting the log memory
The log memory’s capacity depends on the recording intervals. On devices with several recording intervals (1, 2, 5, 10, 20, and 30 secs), a longer interval extends the recording period. If the memory is full, no further logs can be recorded.
Caution:
Only delete the log memory once you are certain that you have transferred all the logs to your computer. Display an activity and click Import data. Check the memory and the logs. Files that are not ticked have not yet been imported.
Example: You want to delete the log memory for a longer activity. DATA CENTER has been started.
- Connect your SIGMA device to the computer. The current status of the log memory is displayed in the overview. You can see the amount of memory available for the various log times.
- Select Delete. After a confirmation prompt, all the logs on your SIGMA device are deleted.
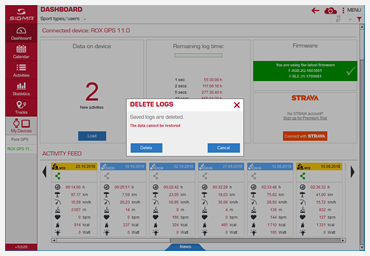
2.4 Conducting a firmware update
If a firmware update is available for a SIGMA device, this is displayed on the dashboard.
Important:
As data on your SIGMA device is reset during an update, if you have connected your device, you should transfer your data to DATA CENTER before conducting the update.
- Import all activities into DATA CENTER.
- Transfer the current device settings to DATA CENTER.
SIGMA device > Menu > Import from device - Click Start update.
Important:
Do not interrupt the update as this can cause the device to malfunction
2.5 File import
All activities that you have exported as files can be imported back into DATA CENTER.
Note:
This function is only available for PCs and Macs.
Activities that have been exported with an earlier version of DATA CENTER can also be imported into the current version. This function can be found on the dashboard, in the calendar and in the activities.
- Select Menu followed by Import file.
- Select the file type and the file.
- Click Open.
- If necessary, enter a name for the activity, the user, and the sport type.
- Click Import. The file is imported and displayed in the activities list or Activity Feed.
2.6 Settings
Use this menu to configure general settings for DATA CENTER.
Select Menu followed by Settings. You have the following options:
General
Set units, the language, and the first day of the week.
User
Manage your users.
Map
Specify whether you want to use the map cache (faster load speed). You can also delete the cache to obtain more up-to-date data.
SIGMA Cloud
Log in to the SIGMA Cloud and switch automatic synchronization on or off.
User accounts
You log in to various third-party portals and share your data.
Power Zones
Set power zones for each sport. If you have a SIGMA device that supports power zones, the settings from the SIGMA device are used.
Wireless Connectiong
Connect a SIGMA device via SIGMA wireless dongle or Bluetooth.
Database backup
Back up or restore a database.
Intensity zones
You can set intensity zones for sports disciplines. If you have a SIGMA device that supports intensity zones, the settings from the SIGMA device are used.










 Close
Close
