5 Activités mémoire
5.1 fichier d'exportation: la mémoire de l'exportation
Vous pouvez exporter les mémoires individuelles dans différents formats de fichiers à des fins d'échange de données.
Remarque:
Cette fonction est uniquement disponible pour PC et Mac.
| Format de fichier | Exporté | Raison |
|---|---|---|
| smf | Données et notes |
|
| csv | Données et notes |
|
Exemple:
Vous souhaitez comparer les données avec un coéquipier. Vous exportez donc l'activité en tant que fichier SMF.
- Ouvrir une mémoire..
- Sélectionner Menusuivie par Export de données .Une fenêtre s’ouvre.
- Sélectionner un emplacement de stockage.
- Entrer un nom significatif dans le nom du fichier.
- Cliquer sur Enregistrer . L'activité est exportée avec toutes les données et les notes.
5.2 mémoire Comparer
La comparaison de la mémoire vous permet de comparer deux mémoires. Vous pouvez même importer et comparer les mémoires des partenaires, amis et connaissances.
Exemple
Vous avez réalisé un itinéraire identique au début et à la fin de la saison et souhaitez maintenant comparer les deux mémoires pour voir l'efficacité de votre entrainement.
- Ouvrir une mémoire.
- Sélectionner Menu suivie par Comparaison. Une fenêtre avec les mémoires disponibles s’ouvre.
- Sélectionner une mémoire en appuyant dessus. Les deux mémoires sont affichés une au dessus de l'autre de sorte que vous pouvez comparer les valeurs.
5.3 Format Vitesse
Vous pouvez choisir si vous voulez afficher la vitesse en km / h ou le rythme en min / km.
- Sélectionner Menu suivie par Format de vitesse . Changez le format.
5.4 Document imprimable
Vous pouvez exporter des mémoires individuelles, au format PDF. Pour ce faire, toutes les données et les notes pour une mémoire sont consolidées.
Remarque:
Cette fonction est uniquement disponible pour PC et Mac.
- Ouvrir une mémoire.
- Sélectionner Menu suivie par Créer PDF imprimable. L'aperçu avant impression apparaît comme un PDF.
- Imprimer le PDF ou l'enregistrer comme un fichier.
5.5 Saisie des notes sur une activité
En plus des données de performances pures pour une activité, vous pouvez également entrer des informations sur la météo, le profil ou l'intensité.
Exemple:
Vous voulez entrer des notes sur votre activité la plus récente. DATA CENTER est actif, vous avez importé l'activité et le tableau de bord est ouvert.
- Sélectionner l'activité la plus récente. Les données d'activité sont affichées.
- Aller dans Notes.
- Saisisser vos notes. Les notes sont automatiquement enregistrées lorsque vous fermez la fenêtre.
Astuce
Si vous voulez entrer des notes sur une activité plus âgée, ouvrir l’activité.
Comment utiliser la zone Notes
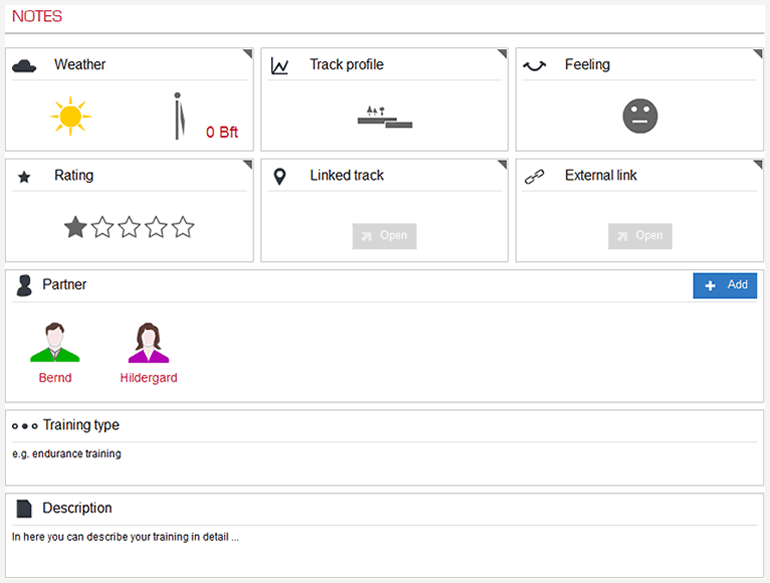
Entrer une description
Entrer le texte décrivant la session ou quoi que ce soit sur l’entrainement qui a eu lieu.
Ajouter un partenaire d'entraînement / groupe
Cliquer sur le signe + dans le domaine de partenaire d'entraînement pour ajouter un nouveau partenaire d'entraînement. Le nouveau partenaire d'entraînement est enregistré et peut être sélectionné dans les notes futures. Vous pouvez également ajouter et sélectionner un groupe d’entrainement.
Supprimer un partenaire d'entraînement
Sélectionner un partenaire d'entraînement à supprimer, sa / son affectation à une activité (corbeille).
Type de formation
Entrer le type de formation
Météo, voyage, profil de distance, et note
Cliquer sur la zone applicable pour afficher les options disponibles. Sélectionnez la note appropriée. Pour les appareils qui n’enregistrent pas la température, vous pouvez également entrer la température.
Lien externe
Ajouter un lien vers les photos en ligne de l'activité ,ou un film de votre descente, par exemple.
Lier un tracé
Vous avez enregistré un tracé dans DATA CENTER qui est approprié pour l'activité. Sélectionnez-le pour l'ajouter aux notes.










 Close
Close
