8 Tracés
Tous les utilisateurs du Data Center peuvent créer, imprimer et partager des tracés. Si vous avez un appareil SIGMA avec GPS, vous pouvez enregistrer des tracés supplémentaires et accéder à d'autres fonctions.
8.1 Tracés
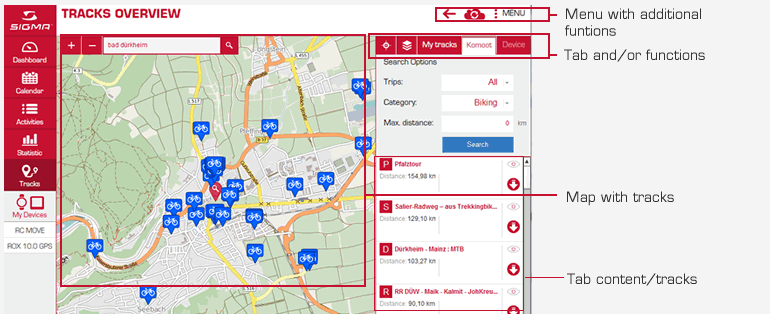
Un fond de carte est affiché pour la planification d'itinéraire. Vous pouvez également sélectionner d'autres vues de carte et afficher plus d'informations telles que les lignes d'altitude et des pistes cyclables. Utilisez le champ de recherche pour naviguer rapidement à la section de carte appropriée.
8.2 Affichage et l'importation de tracés
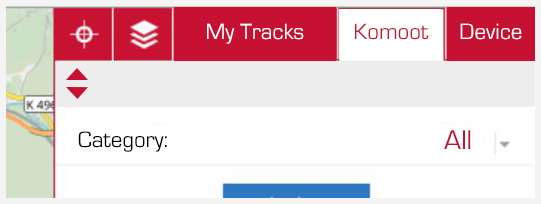
Vous pouvez importer et enregistrer des tracés komoot dans DATA CENTER .
Exemple: Vous avez créé un itinéraire pour une balade à vélo autour de Bad Dürkheim en komoot que vous voulez sauvegarder dans le DATA CENTER.
- Connectez-vous au DATA CENTER avec votre compte komoot.
- Après l'enregistrement, appuyez sur le bouton «Charger».
- Maintenant, toutes les pistes planifiées qui sont répertoriées dans votre compte komoot apparaissent dans votre DATA CENTER (onglet komoot). Remarque: seules les pistes komoot de vos régions déverrouillées sont transférées.
- Après avoir importé la piste dans le DATA CENTER, vous pouvez enregistrer, éditer ou transférer la piste vers un appareil connecté.
8.3 Création de tracés
Vous pouvez utiliser Data Center pour créer vos propres tracés en utilisant deux options différentes:
- Créer une ligne aérienne
Créer un nouveau point du tracé sans suivre automatiquement les routes et Chemins de la carte. - Créer un itinéraire
Créer un nouveau point du tracé et suivre automatiquement les routes et Chemins de la carte.
Exemple: Vous prévoyez un itinéraire le long des pistes cyclables de Bad Dürkheim à Neustadt an der Weinstrasse.
- Entrer Bad Dürkheim dans le champ de recherche et appuyez sur Entrée. La ville est affichée dans le centre de la carte. Remarque: Si il ya plusieurs options de lieux possibles, une liste est affichée. Sélectionnez le lieu applicable.
- Metter le calque approprié pour la planification de votre itinéraire. Astuce: Vous pouvez également afficher des pistes cyclables.
- Sélectionner Menu suivie par Créer.
- Donner un nom au tracé.
- Enregistrer le tracé. Les fonctions de planification d'itinéraire sont affichés sur la carte.
- Sélectionner la fonction Créer un itinéraire .
- Cliquer sur le point de départ de votre itinéraire. Un point est affiché et enregistré.
- Maintenant, créer les points d'itinéraires souhaité en cliquant sur la souris.
- L’itinéraire se construit.
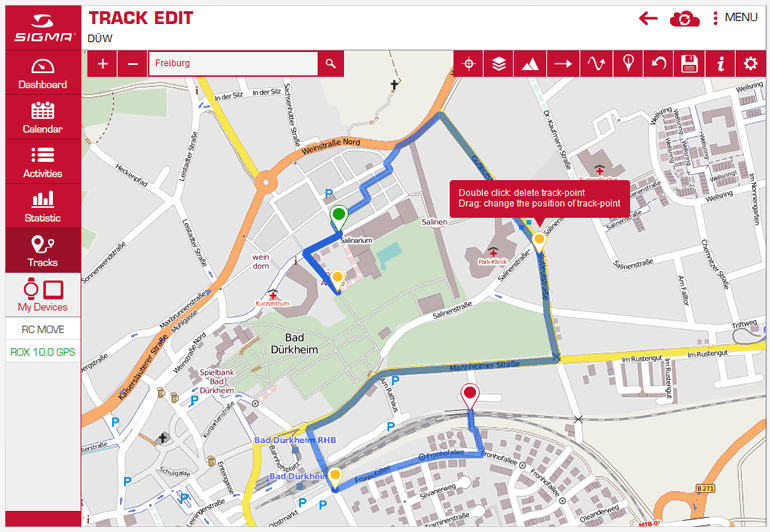
8.4 Suppression d’un tracé
- Cliquer sur l'icône avec une lettre dans un carré rouge à côté du nom de l’activité. L'activité est sélectionnée.
- Sélectionner toutes les activités que vous souhaitez supprimer.
- Sélectionner Menu suivie par Supprimer.
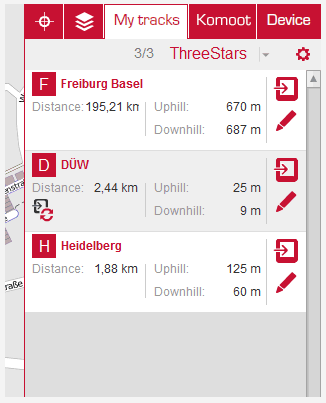
8.5 Édition d’un tracé
Chaque tracé stockée dans DATA CENTER peut être modifié.
- Sélectionner le tracé à éditer. La carte avec le tracé est affichée.
8.5.1 Modification des informations du tracé
Si un tracé est stockée dans DATA CENTER, vous pouvez le modifier. Modifier les points de trace à l'aide de la souris ou par le toucher.
- Sélectionner et déplacer un point.
- Supprimer le point
Sélectionner un point. Le bouton de suppression d’un point de tracé apparaît. Cliquez sur le bouton pour supprimer le point. La piste est re-calculé. - Ajouter un nouveau point à une piste
Double-cliquez sur un point quelconque du tracé pour créer un nouveau point. - Changer l’itinéraire entre deux points
Cliquer n'importe où entre deux points pour ouvrir une fenêtre pop-up. Ici, vous pouvez basculer entre les différentes options d'itinéraire et de «ligne aérienne».
D’autres options d'édition peuvent être trouvées dans les réglages de piste.
- Point d'intérêt
Entrer une localité ou un lien vers Wikipedia. - Ajouter un point de trace
Un nouveau point est généralement ajouté à la fin d'une piste. Cette fonction vous permet d'ajouter un nouveau point au début. - Itinéraire préféré
Spécifier le type d'itinéraire - Inverser le sens
Si vous changez la direction, la piste est recalculée et l'itinéraire est modifié.
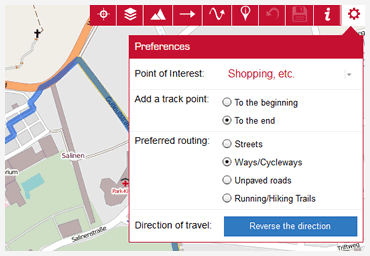
8.5.2 Ajouter des informations
Vous pouvez ajouter des informations à la fois à vos propres tracés et ceux importés. Cochez les cases pour spécifier les propriétés de base et marquer les tracés, par exemple comme pour le vélo ou la course.
Préalable: Le tracé est affiché pour l'édition.
- Sélectionner i dans le menu de fonctions.
- Entrer le texte dans le champ de description.
- Sélectionner l'activité pour laquelle la piste est appropriée. Selon votre sélection, un icône différent est ensuite affiché sur la carte.
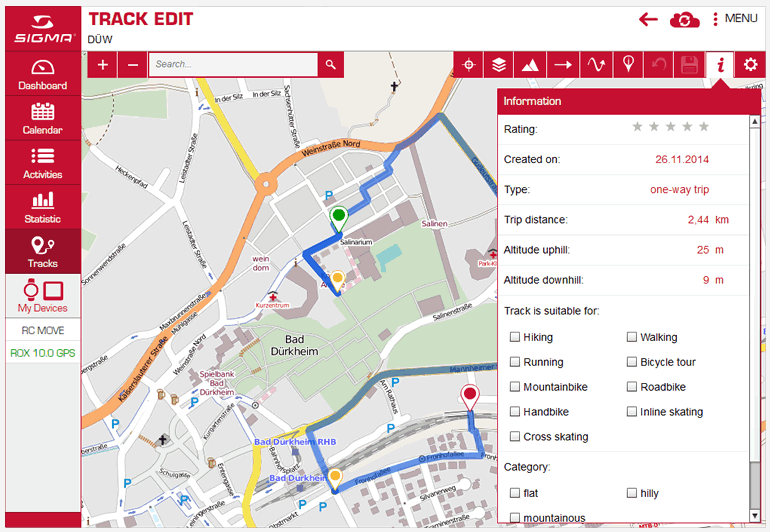
8.5.3 Création et suppression des POI
Vos propres POI sont toujours stockés sur la piste.
Exemple:
Vous prévoyez une balade à vélo avec des amis et vous voulez intégrer plusieurs restaurants en tant que POI.
Préalable:La piste a déjà été créé et est affichée pour l'édition.
- Cliquer sur l’icône POI .
- Cliquer sur la position à laquelle vous souhaitez ajouter le POI. Une fenêtre s’ouvre.Remarque: Le POI ne peut pas être directement sur le tracé; il doit être à côté de celui ci.
- Donner un nom au POI.
- Sélectionner le type restaurant . Selon le type, différentes icônes sont ajoutés à la carte.
- Entrer une description
- Enregistrer le POI
Astuce - Suppression de POI
Vous pouvez supprimer à nouveau le POI à tout moment. Sélectionner le POI et cliquer sur Supprimer .
8.5.4 Affectation POI mondiales à un tracé
Vous pouvez utiliser le service Web POI pour afficher les POI. Les POI sont mis en évidence dans une couleur différente et adapté. Lorsque vous planifiez un tracé, vous pouvez activer ces POI. Ceux-ci sont ensuite affectés au tracé affiché.
- Afficher une piste pour l'édition.
- Cliquer sur l'icône des réglages. Une fenêtre s’ouvre.
- Sélectionner un point d'intérêt, par exemple les hôtels. Tous les hôtels à la section de carte sont affichés en tant que POI.
- Sélectionner un POI, voir une description et ajouter un icône pour le POI.
- Sélectionner l'icône si le POI doit apparaître sur la piste.
Astuce - Suppression d'un POI du tracé
Vous pouvez supprimer un POI du tracé à tout moment. Sélectionnez le POI et cliquez sur Supprimer .
8.5.5 Transfert à un appareil
Cette fonction est disponible uniquement si un appareil SIGMA est connecté.
- Connecter votre appareil à SIGMA DATA CENTER.
- Sélectionner Menu suivi de Envoyer à un appareil .
8.6 Importation de tracés
Toutes les tracés que vous avez en tant STF, GPX, KML fichiers KMZ peuvent être importés dans DATA CENTER. Cette fonction peut être trouvée sur le tableau de bord, dans le calendrier, dans les traces et dans les activités.
Exemple: Vous avez reçu un tracé comme un fichier GPX d'un coéquipier.
- Sélectionner Menu suivie par import de fichier . La fenêtre de sélection de fichier apparaît.
- Sélectionner le fichier. Le fichier est importé et les pistes affectées.
Astuce - Multi-importation:
Maintenir la touche CTRL enfoncée pour sélectionner et importer plusieurs tracés lors de la sélection des fichiers (PC et Mac uniquement).
8.7 Exportation de tracés
Pour des fins d'échange de données, vous pouvez exporter les tracés dans STF, GPX, KMZ, ou le format KML.
Exemple:
Vous avez planifié un itinéraire d’entrainement que vous voulez disponible comme un tracé sur votre GPS. Vous devez donc exporter la piste dans STF, GPX, KMZ, ou le format KML.
- Ouvrir le tracé pour l'édition..
- Sélectionner Menu suivie par exporter des données . Une fenêtre s’ouvre.
- Sélectionner le format de fichier .
- Cliquer sur Exporter
- Sélectionner un emplacement de stockage.
- Entrer un nom significatif dans le nom du fichier.
- Cliquer sur Enregistrer . La piste est exportée.
Astuce - Multi-export:
Maintenir la touche Ctrl ou Shift pour sélectionner et exporter plusieurs routes dans la vue de liste. (PC et Mac uniquement)
8.8 Synchronisation de tracés avec un appareil SIGMA
Préalable: Vous avez modifié un tracé qui est sur votre appareil SIGMA DATA CENTER
- 1.Connecter votre appareil SIGMA à l'ordinateur.
- 2.Aller à Appareil.
- 3. Sélectionner l’appareil. L'icône de synchronisation apparaît sous la distance.
- 4. Cliquer sur l'icône de synchronisation. Le tracé de l'appareil est synchronisé avec la piste de DATA CENTER.
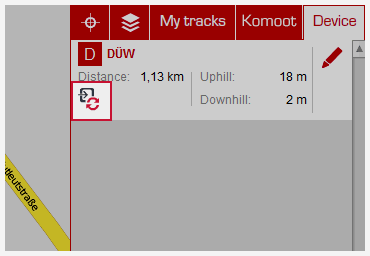
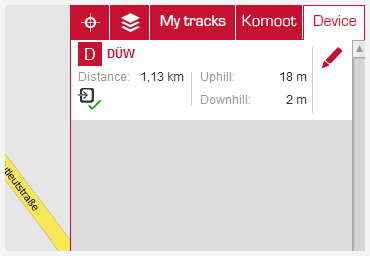
8.9 Impression d’un tracé.
Vous pouvez imprimer un tracé. Utilisez les options d'impression pour spécifier quelles données doivent être imprimées.
Exemple:
Vous prévoyez une balade à vélo et vous avez créé un tracé dans Data Center
Préalable: la piste est affiché pour l'édition.
- Sélectionner Menu suivie par Créer PDF imprimable . Une fenêtre des options d'impression s’ouvre.
- Sélectionnez les options souhaitées.
- Cliquez sur Aperçu avant impression . Un PDF est généré et affiché.
- Imprimer le PDF.










 Close
Close
